Um die richtigen Textstellen bei umfangreichen Word-Dokumenten schnell zu finden, muss man normalerweise ganz schön viel scrollen. Man kann zwar mit dem Pfeil-Tasten die Suche etwas beschleunigen; das führt aber bisweilen dazu, dass man die gesuchte Textstelle übersieht und weit dahinter landet. Die gute Nachricht: Seit der Word-Version 2003 können Sie innerhalb des Textes um eine selbst zu bestimmende Anzahl von Grafiken, Zeilen oder Absätzen vor- und zurückspringen. Das Funktionsfenster „Suchen und Ersetzten“ macht dies möglich.
Und so funktioniert das relative Springen im Dokument:
1. Starten Sie Word, rufen Sie das zu bearbeitende Dokument auf, und klicken Sie im Menüband im Bereich „Bearbeiten“ auf den kleinen Pfeil der Schaltfläche „Suchen“.
2. Im Auswahlmenü wählen Sie anschließend „Gehe zu“. Bei Word 2003 klicken Sie in der Menüleiste auf „Bearbeiten | Gehe zu“.
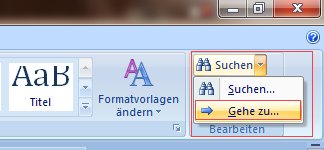
3. Im Dialogfenster „Suchen und Ersetzen“ öffnet sich direkt das Register „Gehe zu“. Legen Sie im Bereich „Gehe zu Element“ das Element Ihrer Wahl fest, beispielsweise „Absatz“. Rechts daneben tragen Sie in das Feld „Abschnittsnummer eingeben“ ein Pluszeichen für Vorwärtssprünge oder ein Minuszeichen für Rückwärtssprünge ein. Hinter dem Zeichen tragen Sie die Anzahl ein, um die gesprungen werden soll. Zum Beispiel „+2“ für zwei Vorwärtssprünge.
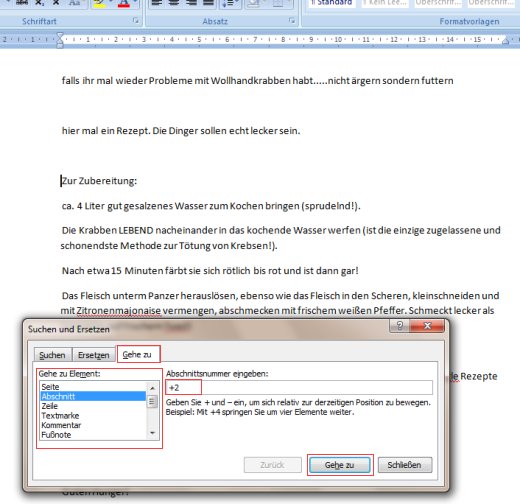
Mit jedem Klick auf den Button „Gehe zu“ springt der Cursor um die festgelegte Anzahl der Elemente. Diese Methode lässt sich mit allen Elementen dieser Liste anwenden:
- Seite
- Abschnitt
- Zeile
- Textmarke
- Kommentar
- Fußnote
- Endnote
- Feld
- Tabelle
- Grafik
- Formel
- Objekt
- Überschrift
Das Dialogfenster „Suchen und Ersetzen“ bleibt während der Sprünge sichtbar, lässt aber trotzdem die Bearbeitung des Textes zu.
Die Nutzung dieser Funktion lässt sich zwar in allen Word-Dokumenten anwenden, ist aber nur bei wirklich sehr umfangreichen Dateien vorteilhaft.