Sind die automatischen Updates bei Windows aktiviert, erfolgt in regelmäßigen Abständen ein Neustart-Hinweis. Möchten Sie aber den Computer aber erst zu einem späteren Zeitpunkt neu starten, kann das ständige Erscheinen des Hinweisfensters auf die Dauer ziemlich störend sein. Mit einem kleinen Befehl schalten Sie diesen Hinweis einfach ab.
Stille Updates
Wenn Windows mal wieder mit dem Update-Hinweis nervt, können Sie ihn folgendermaßen temporär abschalten:
1. Öffnen Sie das Fenster „Eingabeaufforderung“ mit Administratorrechten. Klicken Sie dazu auf „Start | Alle Programme | Zubehör“. Mit der rechten Maustaste klicken Sie auf „Eingabeaufforderung“ und wählen im Kontextmenü „Als Administrator ausführen“. Den eventuell nachfolgenden Sicherheitshinweis bestätigen Sie mit „Ja“.
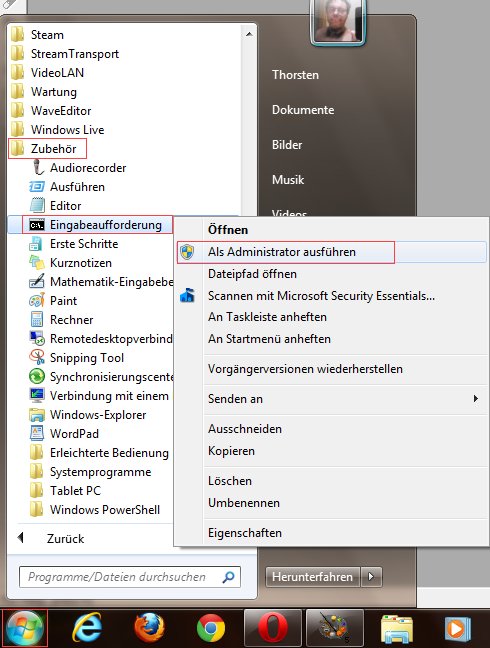
2. Geben Sie in das Fenster „Eingabeaufforderung“ folgenden Befehl ein und drücken die [Enter]-Taste:
net stop „windows update“
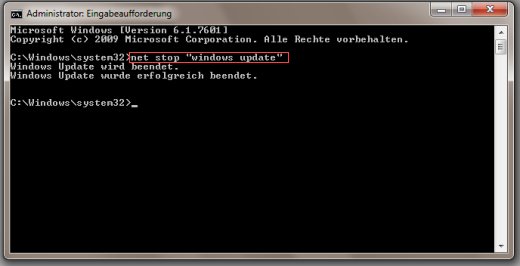
3. Ab sofort erhalten Sie keinen Neustart-Hinweis mehr. Die Einstellung gilt allerdings nur für die aktuelle Sitzung. Wenn Sie den Rechner neu starten, sind die Updates und Hinweise wieder aktiv. Denn das Abschalten des Updatehinweises mit net stop „windows update“ gilt nur temporär. Beim nächsten Rechnerstart ist alles wieder beim alten, und Sie erhalten wie gewohnt Windows-Updates inklusive den Neustart-Meldungen.
Möchten Sie die Update-Hinweise ohne Neustart wieder aktivieren, dann öffnen Sie, wie oben beschrieben, die Eingabeaufforderung mit Administratorrechten, geben den Befehl
net start „windows update“
ein und drücken die [Enter]-Taste.
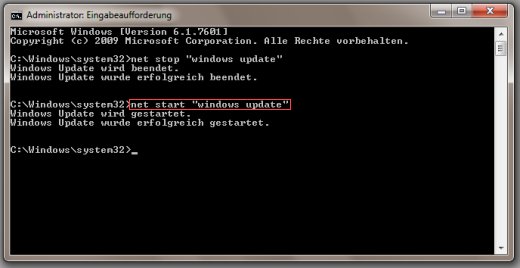
Sie erhalten nach Update-Installationen dann wieder den Neustart-Hinweis.
Achtung: Mit dem Befehl net stop „windows update“ schalten Sie nicht nur die Neustart-Hinweise, sondern das komplette Windows-Update aus. Sie erhalten auch keine Updates mehr. Allerdings gilt das nur bis zum nächsten Neustart. Danach sind Windows Update und die Neustarthinweise wieder aktiv.