Die mitgelieferten Vorlagen von Word bieten für fast alle Einsatzgebiete die passende Mustervorlage. Sie können aber auch eigene Vorlagen anlegen. Wenn Sie beispielsweise Ihre Briefe stets mit dem gleichen Briefkopf und Logo oder identischen Fußzeile für Kontakt- und Bankdaten verschicken möchten, legen Sie hierfür eine eigene Vorlage an. Bei allen zukünftigen Briefen sind dann alle wichtigen Elemente wie Briefkopf, Absender und Fußzeile bereits vorbereitet.
Das Anlegen eigener Vorlagen ist einfach. Sie müssen den Brief lediglich einmal so gestalten, dass er als Vorlage dienen kann und Word anschließend noch sagen, unter welchem Namen das Muster in die Vorlagenliste aufgenommen werden soll. Folgende Schritte sind hierzu notwendig:
1. Öffnen Sie ein neues Dokument und gestalten Sie es so, wie es später als Vorlage aussehen soll. Bei Briefen fügen Sie beispielsweise die Kopf- und Fußzeile, Ihre Absenderadresse, ein Feld für das Datum und evtl. die Anrede ein.
Sie müssen dabei nicht mit einem leeren Blatt Papier beginnen. Sie können auch eine andere Vorlage oder ein bereits gespeichertes Dokument als Grundlage für die neue Vorlage verwenden. Wichtig ist nur, dass alle Elemente, die sich in jedem neuen Dokument wiederholen - Name, Anschrift, Adressdaten, Kontoinformationen usw. – enthalten sind.
2. Sobald Ihre eigene Mustervorlage fertig gestaltet ist, klicken Sie auf die Office-Schaltfläche und zeigen (nicht klicken) auf den Befehl Speichern unter. Wählen Sie aus dem Untermenü anschließend den Befehl Word-Vorlage.
3. Im Dialogfenster Speichern unter schlägt Word üblicherweise als Speicherort gleich den Ordner vor, in dem alle eigenen Vorlagen zentral gespeichert werden. Bei Windows XP ist das der Ordner
Dokumente und EinstellungenBenutzernameAnwendungsdatenMicrosoftTemplates
Bei Windows Vista kommt folgender Ordner zum Einsatz:
Benutzer<Benutzername>AppDataRoamingMicrosoftTemplates
Dabei steht Benutzername stets für Ihren Windows-Anmeldenamen. Sie können aber auch jeden anderen Ordner zum Speichern der Vorlage verwenden.
Empfehlenswert ist beispielsweise ein neuer, eigener Vorlagenordner im persönlichen Dokumente-Bereich. Hierzu klicken Sie in Windows Vista links auf Dokumente bzw. Weitere | Dokumente, um den eigenen Dokumente-Ordner einzublenden. Anschließend klicken Sie auf die Schaltfläche Neuer Ordner und legen einen neuen Ordner namens Word-Vorlagen an. Dort speichern Sie Ihre selbst entworfenen Vorlagen.
In Windows XP klicken Sie im Dialogfenster Speichern unter links auf Eigene Dateien und anschließend auf die Schaltfläche zum Anlegen eines neuen Ordners. Nennen Sie den Ordner auch hier Word-Vorlagen, und speichern Sie ab sofort dort alle neu angelegten Vorlagen.
Der Vorteil eines eigenen Ordners für eigene Vorlagen: Wenn Sie den Bereich Dokumente bzw. Eigene Dateien als Backup sichern, nehmen Sie damit auch gleich die eigenen Vorlagen mit in die Sicherheitskopie auf.
4. Geben Sie in das Feld Dateiname einen treffenden Namen für die Vorlage ein, zum Beispiel Korrespondenz privat oder Mein Haushaltsplan.
5. Klicken Sie auf Speichern, um den Speichervorgang abzuschließen.
Die neue Vorlage steht ab sofort bei neuen Word-Dokumenten als Mustervorlage zur Verfügung.

Jedes Word-Dokument lässt sich als Vorlage speichern. Wichtig ist dabei, dass im Feld Dateityp der Eintrag Word-Vorlage ausgewählt ist.
Weitere Speicherorte für eigene Vorlagen festlegen
Sofern Sie â- wie oben in Schritt 3 beschrieben - einen anderen Ordner zum Speichern der eigenen Word-Vorlagen verwendet haben, müssen Sie Word den neuen Ordner mitteilen. Nur so kann Word später Ihre eigenen Vorlagen leichter finden.
Damit Word auch im neu angelegten Ordner Word-Vorlagen nach neuen Vorlagen sucht, ist lediglich eine kleine Ãnderung in den Word-Optionen notwendig:
1. Klicken Sie auf die Office-Schaltfläche in der linken oberen Ecke, und wählen Sie den Befehl Word-Optionen.
2. Klicken Sie auf Erweitert.
3. Blättern Sie im rechten Fensterbereich ganz nach unten. Klicken Sie dort auf die Schaltfläche Dateispeicherorte.
4. Wählen Sie den Eintrag Arbeitsgruppenvorlagen aus, und klicken Sie auf Ändern.
5. Wählen Sie im nachfolgenden Fenster den Ordner für Ihre Word-Vorlagen aus. Hierzu klicken Sie hierzu auf Dokumente (in Windows Vista) bzw. Eigene Dateien (in Windows XP) und anschlieÃßend doppelt auf Word-Vorlagen. Bestätigen Sie die Auswahl mit OK.
6. Schließen Sie das Dialogfenster Word-Optionen ebenfalls mit OK. Word sucht ab sofort auch in Ihrem persönlichen Vorlagenordner nach neuen Vorlagen.
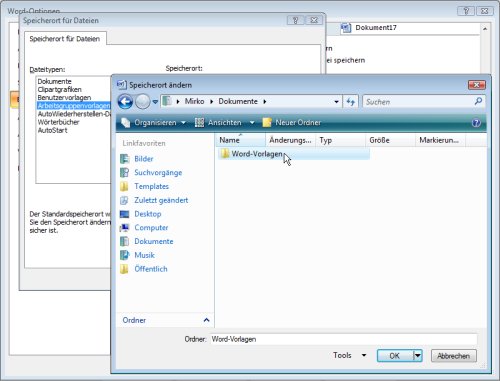
Im Dialogfenster Speicherort Ändern teilen Sie Word mit, wo Sie Ihre eigenen Vorlagen ablegen.
Eigene Vorlagen woanders speichern
Wenn Sie Ihre Vorlagen in einem anderen als den Word-Standardordner für Vorlagen speichern, müssen Sie Word anschließend den Speicherort mitteilen. Nur so können Sie später leichter auf die eigenen Vorlagen zugreifen. Wie Sie die Speicherorte für eigene Vorlagen definieren, erfahren Sie weiter unten im Abschnitt Weitere Speicherorte für eigene Vorlagen festlegen.