In vielen Fällen enthält ein Word-Dokument weit mehr als nur Wörter und Buchstaben. So werden oftmals auch Fotos, Grafiken oder Diagramme in ein Dokument eingearbeitet. Damit das Dokument anschließend auch professionell wirkt, ist es wichtig, dass alle Grafikobjekte genau ausgerichtet sind. Hierzu bietet Word mit den Gitternetzlinien ein praktisches Hilfsmittel, welches jedoch bei vielen Nutzern weitestgehend unbekannt ist. Diese werden in Form eines Rasters eingeblendet, an denen die einzelnen Objekte perfekt ausgerichtet werden können. Dabei können Sie die Rasterlinien sogar individuell an ihre eigenen Bedürfnisse anpassen.
Rasterlinien in Word 2007, 2010 und 2013
Damit das Raster auf dem Bildschirm angezeigt wird, gehen sie auf „Seitenlayout | Anordnen | Ausrichten“. Es öffnet sich daraufhin ein zusätzliches Menü in dem Sie die Option „Gitternetzlinien anzeigen“ aktivieren können. Wenn Sie die Rasterlinien nicht mehr benötigen, dann können Sie das Häkchen einfach wieder entfernen.
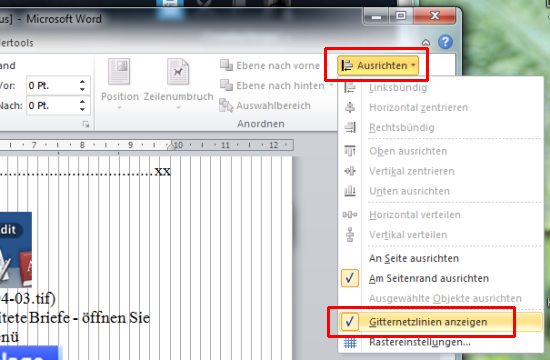
Möchten Sie die Gitternetzlinien an ihre speziellen Anforderungen anpassen, dann wählen Sie hierzu „Seitenlayout | Anordnen | Ausrichten | Rastereinstellungen“. Es wird Ihnen nun ein zusätzliches Dialogfenster für die Einstellungen angezeigt. Hier können Sie beispielsweise unter „Rastereinstellungen“ die Rasterweite ändern.
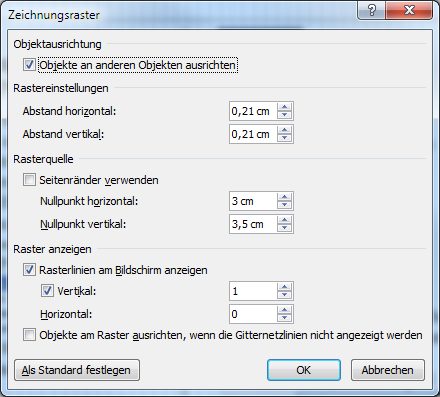
Dazu haben Sie auch die Möglichkeit, sich nur bestimmte Rasterlinien anzeigen zu lassen. Geben Sie hierzu einfach bei „Raster anzeigen“ für die Felder „Horizontal“ bzw. „Vertikal“ höhere Werte ein. Zudem können Sie noch um Bereich „Rasterquelle“ den Beginn des Rasters verschieben.
Rasterlinien bei Word 2003, 2002/XP, 2000
In früheren Word Versionen lassen sich die Rasterlinien lediglich ein- bzw. ausblenden. Hierzu ist es zunächst erforderlich, sich die Symbolleiste „Zeichnen“ anzeigen zu lassen. Gehen sie hierzu auf „Ansicht | Symbolleisten | Zeichnen.“. Klicken Sie hierzu anschließend auf „Zeichnen“ und im folgenden Aufklappmenü auf „Gitternetzlinien“. Nun können Sie je nach Wunsch die Rasterlinien ein- oder ausblenden. Anschließend können Sie die Änderungen mit einem Klick auf „OK“ festlegen. In diesem Dialogfeld können Sie auch die anderen Optionen für die Rasterlinien einstellen. Dies funktioniert im Großen und Ganzen wie auch in Word 2007, 2010 und 2013.