Ein Bild sagt mehr als 1.000 Worte. Das gilt auch für Bedienungsanleitungen. Sicherlich haben Sie auch auf Video-Plattformen wie YouTube schon selbst erstellte Video-Bedienungsanleitungen von Soft- oder Hardware gesehen. Wenn Sie hin und wieder auch mal eine Anleitung erstellen möchten, benötigen Sie nicht unbedingt ein zusätzliches Programm wie CamStudio, Adobe Captivate oder Camtasia. Wenn Sie ohnehin schon den VLC Media Player installiert haben, können Sie diesen nutzen, um die Vorgänge auf Ihrem Desktop aufzuzeichnen.
VLC als Screencast-Tool
Sollten Sie VLC noch installiert haben, dann laden Sie das Gratistool einfach hier herunter. Um eine Aufzeichnung zu starten gehen Sie wie folgt vor:
1. Starten Sie den VLC Media Player, und klicken Sie in der Menüleiste auf „Medien | Aufnahmegerät öffnen“.
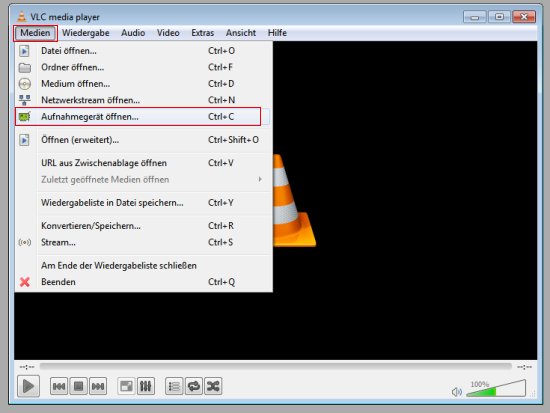
2. Im Fenster „Medien öffnen“ wählen Sie im Aufklappmenü von „Aufnahmemodus“ die Option „Desktop“ aus. Anschließend legen Sie im Bereich „Optionen“ die Bild-Wiederholrate fest. Fünf Bilder pro Sekunde (f/s) sind normalerweise ausreichend. Klicken Sie dann ganz unten im Fenster auf den kleinen Pfeil neben „Wiedergabe“ und wählen dort „Konvertieren“ aus.
3. Im gleichnamigen Dialogfenster legen Sie mit dem Button „Durchsuchen“ den Speicherort fest. Im darunterliegenden Bereich „Einstellungen“ bestimmen Sie das Video-Format, zum Beispiel MP4 oder WMV.
4. Mit der Schaltfläche „Start“ beginnt die Aufzeichnung. Minimieren Sie nur noch das VLC-Fenster und die Aufzeichnung der geplanten Aktion kann durchgeführt werden.
5. Nach Abschluss der Aufzeichnung rufen Sie den VLC Media Player wieder auf und beenden die Aufzeichnung mit Klick auf „Wiedergabe | Stopp“.
Der einzige Nachteil bei dieser Aufnahmefunktion ist, dass Bild und Ton getrennt voneinander aufgenommen und später zusammengemischt werden müssen.