Vielleicht kennen Sie das Problem? Sie haben mit Firefox eine Datei heruntergeladen und können diese nach einiger Zeit auf Ihrem Rechner nicht mehr finden. Oftmals ist dann auch nicht mehr bekannt, aus welcher Quelle die heruntergeladene Datei stammt. In diesen Fällen kann die Chronik des Firefox weiterhelfen. Für jeden Download, den Sie mit Firefox durchführen, führt der Browser ein Protokoll. Dazu werden noch einige Zusatzinformationen gespeichert, die in solchen Fällen sehr hilfreich sein können. Dabei können Sie einfach über das Kontextmenü Zugriff auf die betreffenden Informationen erhalten.
Alle Infos über Downloads einblenden
Gehen Sie zunächst auf „Extras | Downloads“ um den Downloadmanager von Firefox zu öffnen. Sollte das „Extras“-Menü nicht sichtbar sein, drücken Sie zuvor die [Alt]-Taste. Alternativ können Sie hierfür auch die Tastenkombination [Strg]+[J] benutzen. In der angezeigten Liste können Sie nun nach dem betreffenden Download suchen. Für sehr lange Listen steht unten rechts ein Suchfeld zur Verfügung. Dabei aktualisiert Firefox das Fenster bereits, wenn Sie den Namen eintippen. Haben Sie den passenden Eintrag gefunden, können Sie diesen mit der rechten Maustaste anklicken. Daraufhin öffnet sich das Kontextmenü. In diesem befinden sich neben dem „Öffnen“ noch eine Reihe weiterer interessanter Befehle. Welche Befehle verfügbar sind, hängt von der jeweiligen Situation ab.
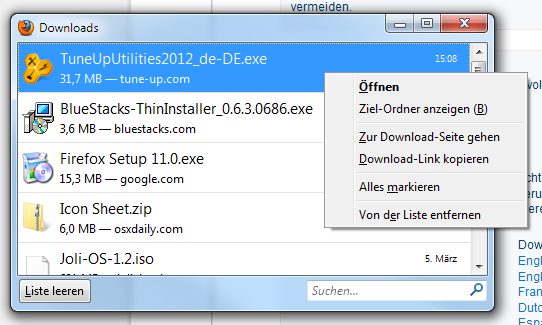
Haben Sie eine Datei tatsächlich heruntergeladen und nicht nur im Browser integriert betrachtet, dann steht Ihnen beispielsweise der Befehl „Beinhaltenden Ordner anzeigen“ bzw. „Ziel-Ordner anzeigen“ zur Verfügung. Damit können Sie einfach feststellen, wo Sie die Datei genau abgespeichert haben.
Fall Sie genau wissen möchten, woher eine Datei stammt, können Sie den Befehl „Zur Download-Seite gehen“ wählen. Anschließend öffnet sich die Webseite, von welcher die Datei heruntergeladen wurde. Sollte dieser Befehl nicht verfügbar sein, können Sie alternativ auch auf „Download-Link kopieren“ klicken. Mit der Tastenkombination [Strg]+[V] können Sie den Link dann einfach in die Adresszeile des Browsers eingeben. Dabei sollten Sie jedoch beachten, dass es sich um einen direkten Link auf die jeweilige Programmdatei handelt. Um die Liste übersichtlicher zu gestalten, können Sie nicht mehr benötigte Downloads einfach mit dem Befehl „Von der Liste entfernen“ löschen.