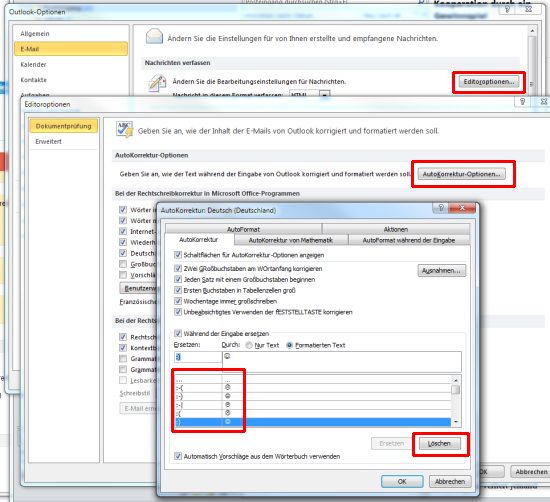Smileys gehören im E-Mail-Verkehr mittlerweile zum Alltag. Humorvolle oder satirisch gemeinte Beiträge lassen zum Beispiel mit einem ;) oder :) kennzeichnen und machen sofort klar: das Gesagte ist nicht ganz ernst gemeint. Mitunter kommen statt der Smileys beim Empfänger aber nur Buchstaben wie J, K oder L an. Grund ist meist Outlook und die automatische Umwandlung der Text-Smileys in Grafik-Smileys.
Statt Grafik-Smileys besser die Textvariante verwenden
Outlook meint es eigentlich nur gut: Wenn Sie in einer E-Mail einen klassischen Smiley wie :) oder ;) eingeben, wandelt Outlook die Textvariante automatisch in eine kleine Smiley-Grafik um. In der E-Mail sieht das dann zum Beispiel so aus:
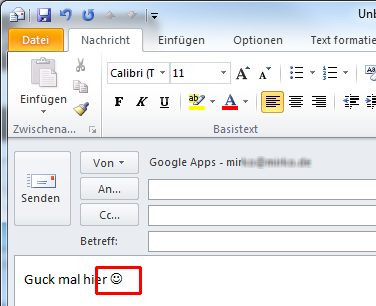
Eigentlich eine gute Sache. Das Ärgerliche: Beim Empfänger kommt mitunter etwas ganz anders an. Statt des Smileys steht am Zeilenende plötzlich nur ein Buchstaben, etwa
Guck mal hier J
Der Grund: Outlook verwendet für das Grafik-Smiley Zeichen aus der Schriftart „Wingdings“. Allerdings ist Wingdings nicht auf jedem Rechner installiert. Fehlt Wingdings auf dem PC des Empfängers, erscheinen in der E-Mail statt der Smiley-Icons nur kryptische Buchstaben.
Damit das nicht passiert, gibt es eine simple Lösung: Verzichten Sie einfach auf die Grafik-Smileys, und bleiben Sie bei den etablierten Text-Smileys wie :) oder ;). Damit Outlook aus dem Grafiksmiley wieder ein Textsmiley macht, drücken Sie direkt nach der automatischen Umwandlung die [Rücktaste] (die Löschtaste über [Return]) oder die Tastenkombination [Strg][Z], um den letzten Befehl (also das Umwandeln) wieder rückgängig zu machen. Outlook macht dann aus dem Grafik-Icon wieder ein Textsmiley.
Smiley-Umwandlung ganz abschalten
Falls Ihnen das Rückgängig-Machen zu aufwändig ist, können Sie die Smiley-Umwandlung auch komplett abschalten. Bei Outlook 2010 geht das zum Beispiel so:
1. Rufen Sie den Befehl „Datei | Optionen“ auf.
2. Wechseln Sie in den Bereich „E-Mail“, und klicken Sie auf die Schaltfläche „Editoroptionen“.
3. Es folgt ein Klick auf „AutoKorrektur-Optionen“.
4. Löschen Sie in der unteren Tabelle einfach die Smileys, die nicht mehr automatisch umgewandelt werden sollen. Alternativ hierzu können Sie auch das Hälchen bei „Während der Eingabe ersetzen“ entfernen und damit komplett auf die AutoKorrektur (und damit auch die Umwandlung der Smileys) verzichten.
5. Bestätigen Sie alle Änderungen mit OK.