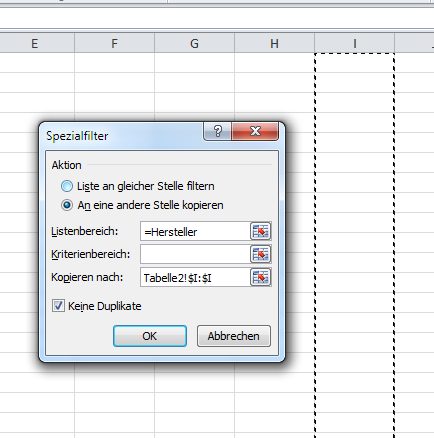Wenn Sie mit Excel eine längere Liste erstellen, kann es passieren, dass verschiedentlich Einträge doppelt vorkommen. Oft braucht man aber eine Zusammenstellung, in der die mehrfach genannten Eintragungen nur einmal auftauchen, weil Sie zum Beispiel eine Liste mit Produkten von allen Herstellern erstellen möchten.
Auf demselben Tabellenblatt
Für den Fall, dass Sie die neue Zusammenstellung auf dem demselben Blatt erstellen möchten, wie die Liste mit den Duplikaten, dann können Sie hierfür einfach einen speziellen Filter verwenden. Markieren Sie hierzu zunächst die Spalte, welche auf Duplikate geprüft werden soll. Im genannten Beispiel also die Spalte mit den Angaben zum Hersteller.
Gehen Sie dann auf „Daten | Filter“ und anschließend auf „Spezialfilter“ – bei Excel ab Version 2007 klicken Sie Menüband „Daten“ im Bereich „Sortieren und Filtern“ auf „Erweitert“. Hier markieren Sie dann die Option „An eine andere Stelle kopieren“. Achten Sie darauf, dass unter „Listenbereich“ die Spalte erscheint, deren Werte durch den Filter bearbeitet werden sollen. Geben Sie nun noch an, in welche Zeile das Ergebnis geschrieben werden soll. Diese tragen Sie einfach unter „Kopieren nach“ ein. Den Bereich für die Kriterien brauchen Sie in diesem Fall nicht zu beachten. Sie können diesen einfach leer lassen. Aktivieren Sie nun noch die Option „Keine Duplikate“ und klicken Sie anschließend auf „OK“.
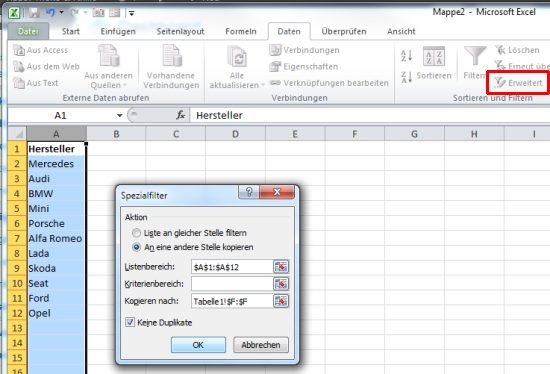
Für den Fall, dass Sie das Ergebnis jedoch in einem anderen Tabellenblatt haben möchten, funktioniert dieser Weg nicht. Sie erhalten dann eine entsprechende Fehlermeldung durch Excel.
Auf einem anderen Tabellenblatt
In der Mehrzahl der Fälle werden Sie die neue Zusammenstellung auf einem anderen Tabellenblatt benötigen. Dies ist dann wesentlich übersichtlicher. Dabei wäre es relativ umständlich, die erstellte Liste von Hand in ein neues Tabellenblatt zu kopieren. Hierfür gibt es eine elegantere Lösung. Bevor Sie den Filter ausführen, wechseln Sie einfach auf das Tabellenblatt, auf dem später die neue Zusammenstellung stehen soll. Sie können das Dialogfenster des Spezialfilters nämlich im Gegensatz zum Kriterienbereich auch auf andere Blätter verweisen. Voraussetzung hierfür ist allerdings, dass Sie für den betreffenden Bereich einen Namen festgelegt haben. Dies können Sie einfach über „Einfügen | Namen | Definieren“ erledigen. Bei Excel 2007/2010 legen Sie die Namen mit dem Befehl „Formeln | Namen definieren“ fest.
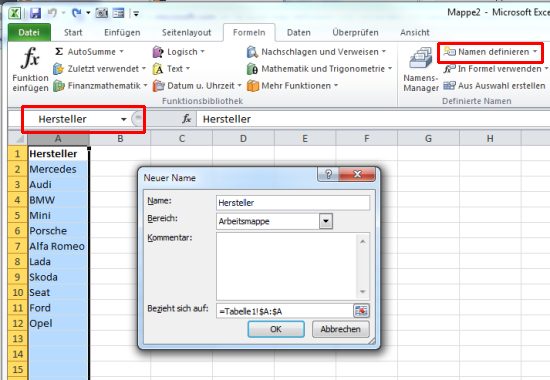
Den definierten Namen geben Sie anschließend im Dialog „Spezialfilter“ ein. Schreiben Sie diese unter „Listenbereich“. Vor dem Namen muss noch ein Gleichheitszeichen vorangestellt werden. Anschließend wählen Sie im Feld „Kopieren nach“ den Zielbereich aus, wo die Liste ohne Duplikate erscehinen soll. Auch hier muss „An eine andere Stelle kopieren“ sowie „Keine Duplikate“ aktiviert sein. Mit einem Klick auf „OK“ wird die gewünschte Liste erstellt.