Im Drucken-Dialogfenster von Excel haben Sie die Wahl: Sie können entweder die komplette Tabelle oder nur die markierte Auswahl drucken. Bei der Option „Markierung“ gibt es allerdings eine Falle: Haben Sie mit gedrückt gehaltener [Strg]-Taste mehrere Tabellenbereich markiert, die nicht nebeneinander liegen, werden die markierten Bereiche jeweils auf einer eigenen Seite gedruckt. Ein Trick sorgt dafür, dass Excel alle markierten Passagen auf ein Blatt druckt.
Alle Markierungen auf einer Seite drucken – So funktioniert’s
Um Excel dazu zu bringen, die markierten Zellbereiche zusammenhängend zu drucken, müssen Sie die Zeilen und Spalten ausblenden, die für den Ausdruck nicht benötigt werden. Dazu markieren Sie zuerst die entsprechenden Zeile bzw. Spalte, die temporär verschwinden sollen. Dann klicken Sie mit der rechten Maustaste auf die Markierung und wählen aus dem Aufklappmenü den Befehl „Ausblenden“.
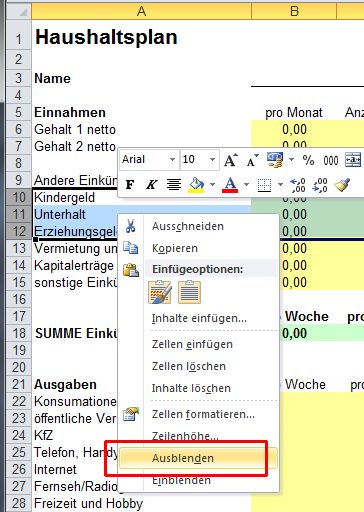
Da die „uninteressanten“ Bereiche jetzt unsichtbar sind, können Sie anschließend die zu druckenden Zellebereiche markieren und mit dem Befehl „Datei | Druckbereiche | Druckbereich festlegen“ als Druckbereich definieren. Bei Excel 2007, 2010 und 2013 finden Sie den Befehl in der Menüleiste „Seitenlayout“.
Wenn Sie jetzt den Druckbefehl über den Befehl Datei | Drucken oder per Klick auf die Druckerschaltfläche aufrufen, gibt Excel die markierten Bereiche übersichtlich auf einer Druckseite aus. Wichtig: Vergessen Sie nicht, nach dem Drucken die ausgeblendeten Zeilen und Spalten wieder sichtbar zu machen. Hierzu markieren Sie die Zeilen beziehungsweise Spalten über- und unterhalb der versteckten Bereiche, klicken mit der rechten Maustaste auf die Markierung und rufen den Befehl „Einblenden“ auf. Danach können Sie mit dem Befehl „Druckbereich | Druckbereich aufheben“ die Druckmarkierung wieder entfernen.