Beim Rechnen hält sich Excel strikt an die mathematischen Regeln. Kommt als Ergebnis der Wert Null heraus, zeigt Excel die Ziffer 0. Auch wenn das mathematisch korrekt ist, sind die Nullwerte in Excel-Tabellen aber nicht immer willkommen. Zum Glück geht’s auch ohne Nullen. Wer Excel-Tabellen übersichtlicher gestalten möchte, kann die Nullwerte ganz einfach verstecken.
Weg mit den Nullen – Überflüssige Nullen ausblenden und nicht anzeigen
Dank einer versteckten Excel-Option können Sie Nullwerte automatisch ausblenden. Hierzu rufen Sie bei Excel XP bis 2003 den Befehl „Extras | Optionen“ auf und entfernen im Register „Ansicht“ das Häkchen bei der Option „Nullwerte“. Bei Excel 2007 klicken Sie auf die runde Office-Schaltfläche und den Befehl „Excel-Optionen“; bei Excel 2010 und 2013 rufen Sie den Befehl „Datei | Optionen“ auf . Dann wechseln Sie in die Kategorie „Erweitert“ und deaktivieren im Bereich „Optionen für dieses Arbeitsblatt anzeigen“ das Kontrollkästchen „In Zellen mit Nullwert eine Null anzeigen“. Ab sofort werden Nullen nicht mehr angezeigt.
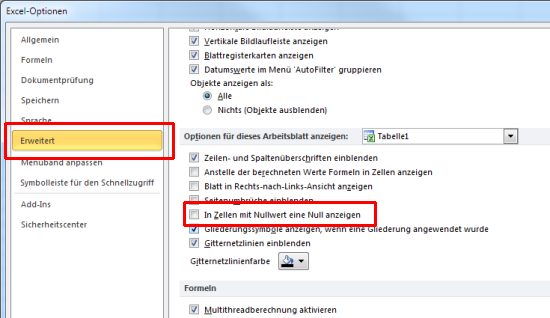
Von Fall zu Fall die Null ausblenden
Sie können auch von Fall zu Fall entscheiden, ob die Null erscheinen soll oder nicht. Dazu lassen Sie die Option „In Zellen mit Nullwert eine Null anzeigen“ aktiviert. Die fallweise Unterscheidung übernimmt eine bedingte Formatierung.
Soll nur in einer bestimmten Zellen oder einem Zellbereich die Null unterdrückt werden, markieren Sie den Zellbereich, klicken mit der rechten Maustaste auf die Markierung und rufen den Befehl „Zellen formatieren“ auf. Im Register „Zahlen“ klicken Sie auf „Benutzerdefiniert“ und tragen in das Feld „Typ“ das folgende Zahlenformat ein:
0;-0;““
Bestätigen Sie die Eingabe mit OK. Das Ergebnis: Sind die Formelergebnisse oder eingeragenen Werte Null, lässt Excel die Zelle leer.