Zum Öffnen von PDF-Dateien ist normalerweise ein PDF-Viewer wie der Adobe Reader oder Foxit erforderlich. Wer Chrome installiert hat, kann auf den aufgeblähten Adobe Reader verzichten. Denn PDF-Dateien lassen sich wunderbar direkt im Chrome-Browser betrachten. Drag and Drop genügt.
Chrome als PDF-Viewer verwenden
Damit Chrome zum PDF-Viewer wird, müssen Sie nur die gewünschte PDF-Datei mit gedrückter Maustaste in die Titelleiste des Chrome-Browsers ziehen. Am besten verkleinern Sie dazu das Chrome-Fenster, so dass Explorer oder Desktop sichtbar sind. Dann klicken Sie auf die PDF-Datei, halten die Maustaste gedrückt und ziehen sie – mit weiterhin gedrückt gehaltener Maustaste – in die Titelleiste von Chrome. Dort erscheint ein kleiner nach unten gerichteter Pfeil. Sobald Sie jetzt die Maustaste loslassen, zeigt Chrome in einem neuen Tab den Inhalt der PDF-Datei. Alternativ hierzu können Sie die PDF-Datei auch ins Hauptfenster ziehen und dort fallenlassen; dann wird allerdings kein neuer Tab geöffnet, sondern das PDF-Dokument im aktuellen Fenster angezeigt.
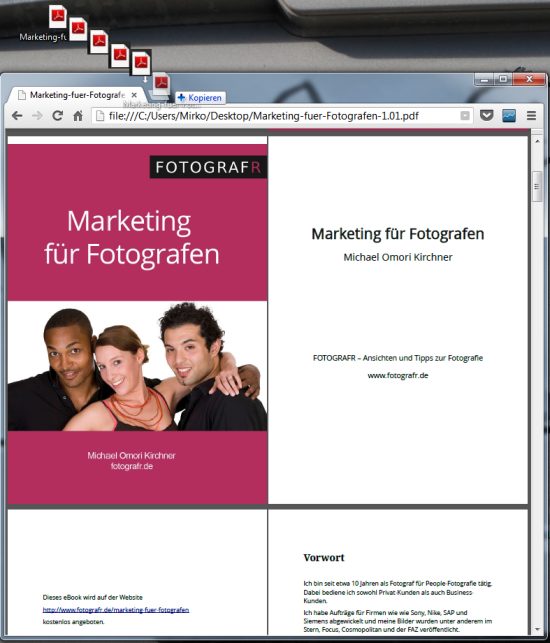
Alles wieder als PDF speichern
Der Drag-and-Drop-Trick klappt nicht nur mit PDF-Dateien, sondern generell mit fast jeder Datei. Chrome ist also nicht nur ein Browser, sondern zudem ein universeller Dateibetrachter. Textdokumente, Tabellen, Fotos – fast alles zeigt Chrome an. Ebenfalls praktisch: Alle betrachteten Dateien oder Webseiten lassen Sie als PDF speichern. Hierzu rufen Sie den „Drucken“-Befehl auf; etwa über das Kontextmenü oder die Tastenkombination [Strg][P]. Danach wählen Sie als Ziel „Als PDF speichern“ – und schon wird aus dem derzeit angezeigten (egal ob Webseite, Foto, Textdokument oder PDF) eine neue PDF-Datei.