Wenn Sie einen bestimmten Begriff suchen, dann öffnen Sie normalerweise ein neues Browser-Fenster oder einen neuen Tab, geben den gesuchten Begriff ein und klicken auf „Suchen“ beziehungsweise drücken die Taste [Enter]. Aber das ist Schnee von gestern. Der Internetbrowser Google Chrome bietet mittlerweile etliche Features an, die das Surfen im Internet einfacher und komfortabler gestalten.
Auch bei den Browsern der Mitbewerber sind entsprechende Verbesserungen in Arbeit oder bereits als Add-ons erhältlich. Bei Google Chrome sind aber viele dieser Funktionen integriert und das Herunterladen von Erweiterungen nicht mehr nötig.
Wortsuche
Möchten Sie beispielsweise einen Begriff oder dessen Bedeutung suchen, markieren Sie auf der Webseite das betreffende Wort, klicken mit der rechten Maustaste darauf und öffnen das Kontextmenü. Wählen Sie hier die Option „Google nach „Suchwort“ durchsuchen“. In diesem Beispiel wird nach dem Begriff „Schwarzer Abt“ gesucht.
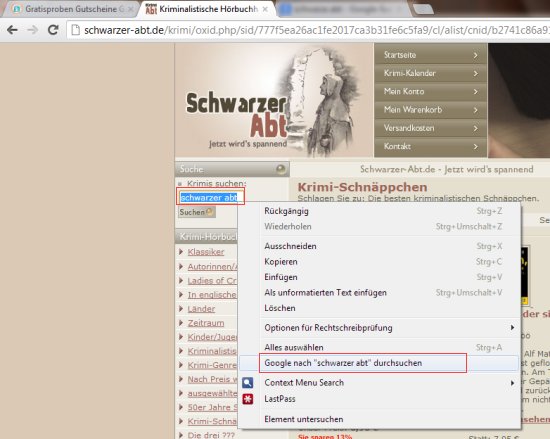
In einem neuen Tab wird das Suchergebnis angezeigt.
Webseiten ohne Verlinkung öffnen
Ähnlich einfach wie die Suche nach einem Begriff, ist auch das Aufrufen einer Webseite, die mit keinem Hyperlink versehen ist. Dazu markieren Sie die Webadresse, klicken mit der rechten Maustaste auf die Markierung, und wählen aus dem Kontextmenü die Option „Zu www.webseite.de wechseln“. Die Webseite wird anschließend in einem neuen Tab angezeigt. Versuchen Sie es doch direkt einmal mit „www.schwarzer-abt.de“.
Eingabefelder von Formularseiten vergrößern
Bei Formularseiten sind die Texteingabefelder oft zu klein. Sie können vergrößert werden, indem man mit gedrückter linker Maustaste auf die Schraffierung klickt und sie bis zur gewünschten Größe aufzieht. Diese Option funktioniert allerdings nur mit mehrzeiligen Textfeldern.
Autofill für Formularfelder
Möchten Sie die Autofill-Funktion des Google Chrome nutzen, müssen vorab die entsprechenden persönlichen Daten in Chrome erfasst werden. Um diese einzugeben, klicken Sie oben rechts auf die Schaltfläche „Anpassung“ und wählen im Kontextmenü die Option „Einstellungen“…
…und im Anschluss klicken Sie auf „erweiterte Einstellungen anzeigen“.
Im Bereich „Passwörter und Formulare“ geben Sie unter „Autofill-Einstellungen verwalten“ die persönlichen Daten ein. Auch Kreditkarten-Daten können hier zusätzlich erfasst werden.
Nun können auf Wunsch die Formulardaten auf Webseiten automatisch eingefügt werden. Im ersten Formulareingabefeld führen Sie einen Doppelklick aus und wählen aus dem Kontextmenü das betreffende Profil aus. Alle anderen Formularfelder werden automatisch ausgefüllt.
Weitere Tastenkürzel für effektives Arbeiten mit Chrome
- [Strg][J] – Downloadfenster öffnen
- [Strg][Tab] – Durch aktive Tabs navigieren
- [Strg][H] – Verlauf des Browsers öffnen
- [Strg][U] – Quellcode anzeigen
- [Strg][K] – Wechsel in die Adressleiste um zur Websuche zu gelangen
- [Strg][L] – Markierung der URL in der Adresszeile
- [Strg][N] – Öffnen eines neuen Browser-Fensters
- [Strg][W] – Schließen des aktiven Tabs
- [Strg][Umschalt][N] – Neues Browserfenster im Inkognito-Modus öffnen
- [Strg][Umschalt][B] – Ein- und Ausschalten der Lesezeichenleiste
- [Strg][Umschalt][T] – Wiederherstellung des zuletzt geschlossenen Tabs
- [Alt][F] – Menü öffnen
- [Alt][Pfeil links] – Im Verlauf zur vorherigen Seite wechseln
- [Alt][Pfeil rechts] – Im Verlauf zur nächsten Seite wechseln
- [Leertaste] – Durch die Internetseite scrollen