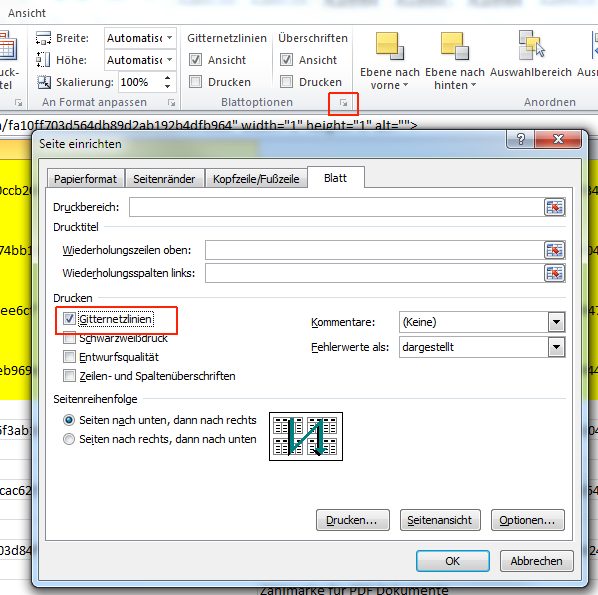Wenn Sie eine Excel Tabelle inklusive der Gitternetzlinien ausdrucken, erscheinen diese immer im standardmäßigen Hellgrau. Für den Fall, dass Sie die Gitternetzlinien beispielsweise in Blau ausdrucken möchte, können Sie dies in den betreffenden Einstellungen ändern.
Gitternetz andersfarbig drucken
Um die Farbe des Gitternetzes zu ändern, wählen Sie in allen Versionen bis zu Excel 2003 unter dem Menüpunkt „Extras“ den Befehl „Optionen“ aus. Im Anschluss aktivieren Sie das Register „Ansicht“ und prüfen Sie, ob das Kotrollkästchen bei „Gitternetzlinien“ aktiviert ist. Sie finden dieses im Abschnitt „Fensteroptionen“. Darunter finden Sie das Kombinationsfeld „Farbe“, in dem Sie die gewünschte Farbe einstellen können. Nach dem Ändern der Farbe können Sie den Dialog über einen Klick auf „OK“ wieder schließen.
Gehen Sie im Anschluss auf den Menüpunkt „Datei“ und wählen Sie dort den Befehl „Seite einrichten“ aus. Aktivieren Sie nun im Register „Tabelle“ das Kontrollkästchen „Gitternetzlinien“. Diese Einstellung bewirkt, dass das Gitter auch auf dem Ausdruck erscheint. Zu beachten gilt, dass diese Einstellung nur für das jeweilige Tabellenblatt gültig ist.
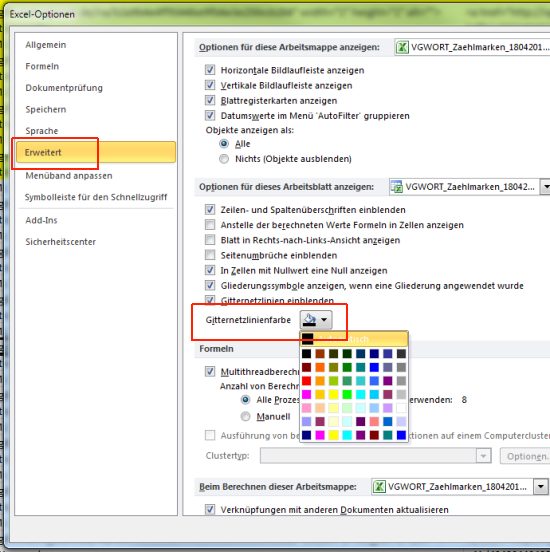
So geht’s ab Excel 2007
Für Versionen ab Excel 2007 weicht die Vorgehensweise etwas von der eben beschriebenen ab. Sie finden die benötigten Einstellungen hier unter „Datei | Optionen | Erweitert“. Im anschließenden Fenster blättern Sie dann etwas nach unten, bis Sie zum Eintrag „Gitternetzlinienfarbe“ kommen. Im betreffenden Auswahlfeld können Sie nun einfach die Farbe der Gitternetzlinien wie gewünscht abändern. Zur Bestätigung der gemachten Änderungen klicken Sie auch hier auf „OK“.
Anschließend können Sie dann zum Register „Seitenlayout“ wechseln. Gehen Sie hier bitte zum Bereich „Blattoptionen“ und setzen Sie einen Haken bei „Drucken“. Das betreffende Feld finden Sie bei „Gitternetzlinien“. Auch hier gilt, dass diese Einstellung nur beim aktuell verwendeten Arbeitsblatt Anwendung findet. Bei späteren Ausdrucken muss diese wiederholt werden.