Für Internet und Netzwerk braucht jeder Rechner eine IP-Adresse. Die IP-Adresse ist praktisch die Postanschrift des Rechners im lokalen oder weltweiten Netzwerk. Eigentlich brauchen Sie sich um die IP-Adresse nicht zu kümmern. Bisweilen ist es aber notwendig, die IP-Adresse herauszufinden oder sogar zu ändern. Wir zeigen, wie’s geht.
Um die IP-Adresse des Rechners kümmert sich normalerweise der DSL- oder WLAN-Router. Der Router verwaltet einen Pool freier Adresse und vergibt sie automatisch an alle angeschlossenen Rechner. Es gibt aber Situationen, in denen die IP-Adresse getauscht oder manuell festgelegt werden muss.
IP-Adresse ändern: Eine feste IP-Adresse eintragen
Das Ändern einer IP-Adresse ist zum Beispiel notwendig, wenn Sie auf einer LAN-Party sind und dort feste IP-Adressen vergeben werden. Um die IP-Adresse zu ändern, gehen Sie folgendermaßen vor:
1. Öffnen Sie das Netzwerkcenter, indem Sie die Systemsteuerung öffnen und auf „Netzwerk und Internet“ sowie „Netzwerk- und Freigabecenter“ klicken.
2. Dann klicken Sie in der linken Spalte auf „Adaptereinstellungen ändern“.
3. Klicken Sie doppelt auf die Netzwerkkarte, etwa auf „LAN-Verbindung“.
4. Es folgt ein Klick auf „Eigenschaften“.
5. Im folgenden Fenster markieren Sie den Eintrag „Internetprotokoll Version 4 (TCP/IPv4)“ und klicken auf „Eigenschaften“.
6. Mit der Einstellung „IP-Adresse automatisch beziehen“ erhält der Rechner vom Router automatisch eine IP-Adresse zugeteilt. Das ist die Standardeinstellung. Möchten Sie die IP-Adresse manuell fest vorgeben, aktivieren Sie die Option „Folgende IP-Adresse verwenden“ und tragen die IP-Adresse sowie die Subnetzmaske und das Standardgateway ein.
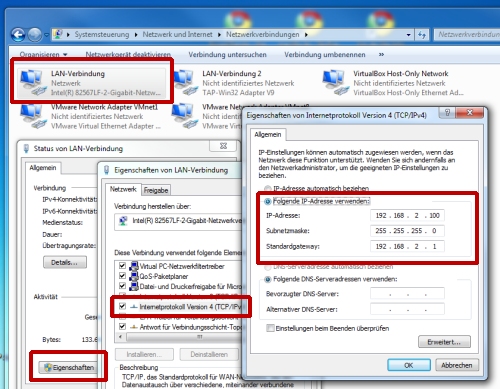
Welche Werte verwendet werden müssen, erfahren Sie meist vom Administrator oder Betreiber der LAN-Party.
7. Bestätigen Sie alle Dialogfenster mit OK. Der Rechner verfügt jetzt über eine feste IP-Adresse.
Die IP-Adresse des Rechners herausfinden
Ob und über welche IP-Adresse der Rechner verfügt, können Sie ganz einfach mit dem DOS-Befehl „ipconfig“ herausfinden:
1. Drücken Sie die Tastekombination [Windows-Taste][R], und geben Sie den Befehl „cmd“ ein.
2. Im DOS-Fenster geben Sie folgenden Befehl ein:
ipconfig
Unter „LAN-Verbindung“ stehen die aktuellen IP-Adressdaten wie IP-Adresse, Subnetzmaske und Standardgateway.
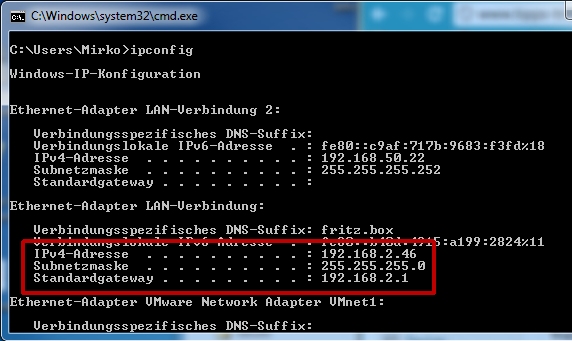
IP-Adresse ändern: Neue dynamische IP-Adressen anfordern
Statt eine feste IP-Adresse einzutragen, können Sie auch die dynamische IP-Adresse ändern. Das Prinzip: Sie teilen dem Router mit, dass Ihr Rechner eine neue IP-Adresse erhalten soll. Der Router gibt dem Rechner dann eine neue freie IP-Adresse aus dem freien IP-Adresspool. So ändern Sie die IP-Adresse, indem Sie vom Router eine neue IP-Adresse anfordern:
1. Drücken Sie die Tastekombination [Windows-Taste][R], und geben Sie den Befehl „cmd“ ein.
2. Im DOS-Fenster geben Sie folgenden Befehl ein:
ipconfig /renew
Der Befehl führt praktisch einen IP-Adress-Reset durch. Die bestehende IP-Adresse wird entfernt und durch eine neue ersetzt.