Das iPhone ist mit vielen intelligenten Funktionen und Features ausgestattet. Zusätzlich sorgen gleich eine ganze Reihe an Sensoren für die Erkennung der Ausrichtung und der Neigung des iPhones und steuern direkt einzelne Apps oder Funktionen. Darunter auch die Funktion der automatischen Displayausrichtung, die erkennt wie der Nutzer das iPhone gerade hält und dementsprechend die Bildschirmanzeige automatisch im Hochformat oder Querformat ausrichtet. Doch nicht immer ist diese automatische Ausrichtung sinnvoll und manchmal kann sie sogar sehr nervend oder störend sein.
Automatisches Drehen deaktivieren
Denn wenn Sie zum Beispiel seitlich im Bett liegen und lesen oder eine Foto betrachten möchten, das mit falscher Ausrichtung aufgenommen wurde, können Sie davon ausgehen, dass die automatische Displayausrichtung den Bildinhalt genau verkehrt darstellt. Für solche Zwecke ist es sehr nützlich, die Ausrichtung auch abschalten zu können. Vielen iPhone-Nutzern ist dies leider nicht bekannt, obwohl die Funktion sehr einfach und schnell aktiviert und auch wieder deaktiviert werden kann.
Hochformat und Querformat verriegeln ab iOS 7
Wenn auf Ihrem iPhone oder iPad iOS ab Version 7 installiert ist, ver- und entriegeln Sie den Kippsensor folgendermaßen:
1. Wischen Sie mit dem Finger auf dem Display von unten nach oben. Sie können dabei ruhig mit der Wischbewegung unten am Rand außerhalb des Bildschirms beginnen und vor dort über den Bildschirm nach oben wischen.
2. Es erscheint das Kontrollzentrum. Hier tippen Sie oben rechts auf das Symbol mit dem Schloss und einem Kreispfeil drumherum.
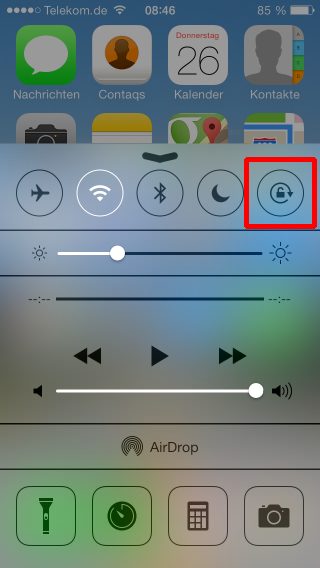
Das Symbol mit dem Pfeil wird daraufhin heller dargestellt und es erscheint kurz die Meldung „Ausrichtungssperre: Ein“; die Kippsensor-Sperre ist aktiv. Zusätzlich erscheint ganz oben in der Statusleiste (links neben dem Akku-Symbol) ebenfalls das Sperrsymbol mit dem Schloss und dem Kreis drumherum. Jetzt spielt es keine Rolle, wie Sie das iPhone oder iPad halten; der Bildschirm bleibt immer in derselben Position. Mit einer Wischbewegung nach unten verstecken Sie das Kontrollzentrum wieder.
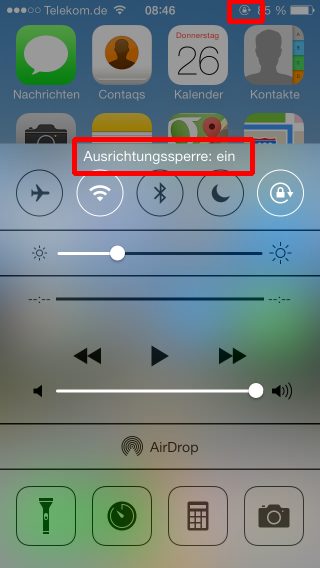
Soll das iPhone bzw. iPad wieder automatisch die Kippen, schalten Sie die Sperre einfach auf die gleiche Weise wieder aus. Also mit dem Finger wieder nach oben wischen, um das Kontrollzentrum einzublenden und per Tipp auf das Schlosssymbol die Kippsperre wieder ausschalten.
Wie das Ganze funktioniert, können Sie auch im folgenden Video sehen:
Kippsensor bei iOS 6 und früher aktivieren und deaktivieren
So können Sie die automatische Bildschirmausrichtung bei älteren iPhones und iPads mit einer iOS-Version bis Version 6 selbst steuern:
1. Die Sperre der Ausrichtung ist von jeder verwendeten App und von jedem dargestellten Bildinhalt aus erreichbar. Drücken Sie hierfür zwei Mal kurz hintereinander den Home Button zur Anzeige der aktuell aktiven Apps.
2. Wischen Sie diese Anzeige mit dem Finger nach rechts, um die Bedienelemente für den iPod-Player anzeigen zu lassen.
![]()
3. Ganz links finden Sie ein Symbol mit einem runden Pfeil im Uhrzeigersinn. Dieses unscheinbare Symbol ist für die Steuerung der automatischen Bildschirmausrichtung vorgesehen. Tippen Sie es an, wird ein kleines Schloss im Symbol angezeigt und die Ausrichtung ist gesperrt.
![]()
![]()
4. Verlassen Sie diese Anzeige wieder durch einen einfachen Druck auf den Home Button.
Drehen Sie nun das iPhone, bleibt der Bildinhalt unverändert. Oben in der Statusleiste bekommen Sie auch ein kleines Symbol für die aktivierte Ausrichtungssperre angezeigt (ein kleine Schloss mit einem runden, gebogenen Pfeil drumherum). Um das ganze wieder zu deaktivieren, einfach den Home-Button zweimal drücken und die Funktion wie oben beschrieben ausschalten.