Bei umfangreichen Dokumenten mit einer größeren Anzahl an Kapiteln stellt sich oftmals nachträglich heraus, dass eine andere Anordnung der Kapitel sinnvoller wäre. Es wäre jedoch nun ziemlich umständlich die betreffenden Kapitel zu suchen, den Text zu markieren und diese dann manuell umzustellen. Einfacher geht es mit der Gliederungsfunktion, welche Word als Bordmittel zur Verfügung stellt. Mit dieser lassen sich Kapitel durch wenige Mausklicks schnell und einfach an die gewünschte Position bringen.
Als ersten Schritt müssen den Überschriften passende Formatvorlagen wie beispielsweise „Überschrift 1“ oder „Überschrift 2“ zugewiesen werden. Als Alternative besteht zudem die Möglichkeit, den Überschriften über das Dialogfeld für das Absatzformat eine passende „Gliederungsebene“ zuzuweisen. Ist dies erledigt, wechseln Sie als nächsten Schritt in die Gliederungsansicht. Dies funktioniert einfach über die Tastenkombination [Alt] [Strg] [G]. Nun ist es erforderlich, die Ansicht auf eine bestimmte Gliederungsansicht zu reduzieren. Möchten Sie beispielsweise lediglich die Hauptkapitel neu ordnen, dann lassen Sie sich nur die Ebene 1 anzeigen.
Für die Umstellung der Unterkapitel wählen Sie die entsprechende Ebene aus. Um die Ansicht zu reduzieren, öffnen Sie in Word 2007 bzw. Word 2010 zunächst im Dropdown-Menü das Feld „Ebene anzeigen“ und anschließend die gewünschte Ebene aus. Sie finden das Feld unter „Gliederung | Gliederungstools“. In früheren Word-Versionen gehen Sie zur Gliederungssymbolleiste und öffnen hier das Feld „Ebene anzeigen“ um die gewünschte Ebene auszuwählen.
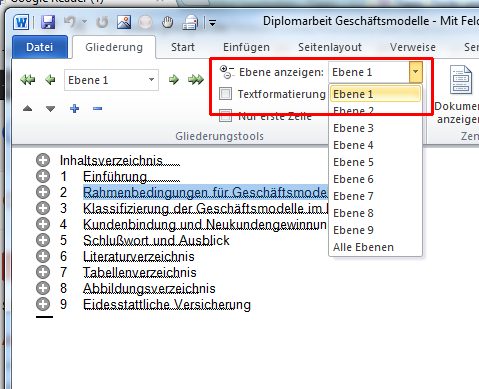
Sie finden nun links neben den Überschriften ein Plussymbol. Mit diesem können Sie das Kapitel einfach nach oben bzw. nach unten an die gewünschte Position ziehen. Anhand der eingeblendeten waagerechten Linie können Sie die neue Position des Kapitels erkennen. Sie können auf diese Weise nun alle Kapital in die von Ihnen gewünschte Reihenfolge bringen. Haben Sie alle Kapitel umgestellt, dann können Sie wieder in die standardmäßige Layoutansicht wechseln. Drücken Sie hierzu die Tastenkombination [Alt] + [Strg] + [L]. Anschließend können Sie erkennen, das Word nicht nur die Überschriften, sondern auch den kompletten Inhalt der Kapitel verschoben hat.