Bei Windows ist das Thema Sicherheitskopien (Backups) eine heikle Sache. Fragt man Windows-Nutzer, ob und wann Sie zuletzt Dateien gesichert haben, erhält man meist ausweichende Antworten. Zu kompliziert, zu aufwändig oder einfach zu zeitintensiv lauten die Kritikpunkte. Zwar ist Windows mit einem Sicherungsprogramm ausgestattet, für Laien ist die Bedienung jedoch alles andere als leicht. Da verzichten viele Anwender lieber auf die Sicherungen und hoffen, dass alles gut gehen wird. Wie fatal das sein kann, zeigt sich erst, wenn die Festplatte nicht mehr arbeitet, ein Blitz einschlägt, der Rechner gestohlen wird oder einfach aus Versehen Daten gelöscht werden. Beim Mac gibt es keine Ausreden mehr. Denn mit der Time Machine (Zeitmaschine) ist das Anlegen von Sicherheitskopien wirklich kinderleicht.
Die Zeitmaschine (Time Machine) einrichten
Den kompletten Mac zu sichern, dauert nur wenige Augenblicke. Sie brauchen nur eine externe Festplatte, die über den USB-Anschluss an den Rechner angeschlossen wird. Im Fachhandel gibt es externe USB-Festplatten für rund 50 bis 100 Euro. Mit folgenden Schritten richten Sie die USB-Festplatte so ein, dass der Mac darauf regelmäßig Sicherheitskopien aller Daten anlegt:
1. Schließen Sie die USB-Festplatte an einen freien USB-Steckplatz des Rechners an, und schalten Sie sie ein. Der Mac erkennt automatisch, dass eine neue USB-Festplatte angeschlossen wurde und blendet ein Dialogfenster ein. Klicken Sie hier auf die Schaltfläche „Als Backup-Volume verwenden“. Sollte das Dialogfenster nicht automatisch erscheinen, klicken Sie im Apfelmenü auf „Systemeinstellungen“ und anschließend auf „Time Machine“ und „Backup-Volume auswählen“.
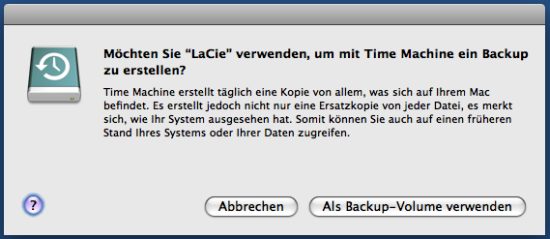
2. Im nächsten Dialogfenster markieren Sie das angestöpselte USB-Laufwerk und klicken auf „Für Backup verwenden“.
3. Bei den meisten Festplatten müssen zuvor sämtliche Daten gelöscht werden. Dabei gehen alle zuvor auf der USB-Festplatte gespeicherten Daten verloren. Bei neu gekauften Festplatten ist das kein Problem. Handelt es sich jedoch um eine „alte“, bereits verwendete Festplatte, sollten Sie zuvor alle dort gespeicherten Daten separat sichern und zum Beispiel auf eine DVD brennen oder eine andere Festplatte kopieren.
Um die Festplatte für Time Machine vorzubereiten und alle darauf befindlichen Daten zu löschen, klicken Sie auf „Löschen“. Sie können aber auch mit einem Klick auf „Anderes Volume auswählen“ den Vorgang abbrechen, die „alten“ Daten von der USB-Festplatte sichern und dann den Vorgang wiederholen.
4. Wenn die Festplatte gelöscht werden musste, erscheint nach kurzer Zeit ein weiteres Dialogfenster. Klicken Sie hier auf „Als Backup-Volume auswählen“, um das ausgewählte USB-Laufwerk als Sicherungslaufwerk für den Mac zu verwenden.
5. Das war’s. Die Einrichtung des Sicherungslaufwerks ist damit abgeschlossen. Sie brauchen sich um nichts mehr zu kümmern. Der Rechner legt ab sofort automatisch von Ihrem Rechner und den darauf gespeicherten Daten Sicherheitskopien an.
Der erste Sicherungsvorgang dauert noch relativ lange, da der komplette Rechner gesichert werden muss. Im Statusfenster können Sie verfolgen, wie weit der Sicherungsvorgang bereits abgeschlossen ist.
Sie können währenddessen übrigens ganz normal mit dem Rechner weiterarbeiten. Sobald die erste Sicherung abgeschlossen ist, dauern die weiteren nur noch wenige Minuten. Der Grund: Der Rechner muss nur noch die Dateien sichern, die sich seit dem letzten Sicherungsvorgang verändert haben oder neu hinzugekommen sind. Auch darum müssen Sie sich nicht kümmern – Ihr Mac macht alles automatisch.