Bei Windows können Sie mit der [Druck]- oder [Print]-Taste den Bildschirm abfotografieren und das Bildschirmfoto in die Zwischenablage legen. Bei Mac-Rechnern gibt es zwar keine [Druck]-Taste, Bildschirmfotos können Sie aber trotzdem anfertigen, und zwar folgendermaßen:
1. Um ein Foto des gesamten Mac-Bildschirms anzufertigen und als Grafikdatei auf den Schreibtisch zu legen, drücken Sie die Tastenkombination [Umschalten]+[cmd]+[3]. Auf dem Schreibtisch erscheint daraufhin eine neue Grafikdatei mit einem Foto des aktuellen Bildschirminhalts. Klicken Sie doppelt auf die neue Grafik, um das Bild in der Vorschau anzuzeigen.
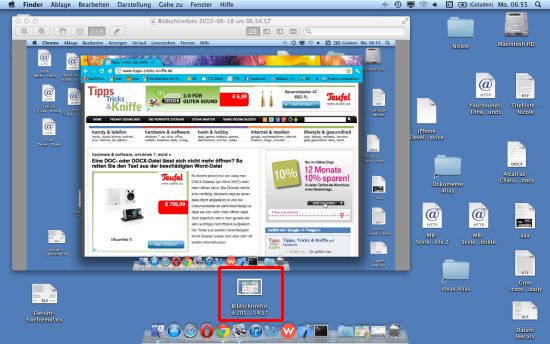
2. Wenn Sie nicht den gesamten Bildschirm, sondern nur einen Teil davon fotografieren möchten, drücken Sie die Tastenkombination [Umschalten]+[cmd]+[4]. Es erscheint ein kleines Fadenkreuz mit Koordinatenangaben.
Platzieren Sie das Fadenkreuz in die linke obere Ecke des gewünschten Ausschnitts. Jetzt drücken Sie die linke Maustaste, halten die Maustaste gedrückt und ziehen – mit weiterhin gedrückter Maustaste – die Maus über den gewünschten Fensterbereich. Der markierte Bereich wird mit einer hellgrauen Fläche bedeckt.
Sobald der gewünschte Bereich markiert ist, lassen Sie die Maustaste los. Auf dem Schreibtisch finden Sie eine neue Grafikdatei, die genau den markierten Ausschnitt als Grafik enthält.
3. Statt das Bildschirmfoto als Grafikdatei zu speichern, können Sie es auch in die Zwischenablage (einem internen Zwischenspeicher) ablegen. Für ein Foto des kompletten Bildschirms verwenden Sie die Tastenkombination [Umschalten]+[ctrl]+[cmd]+[3], für einen Ausschnitt die Tastenkombination [Umschalten]+[ctrl]+[cmd]+[4].
Das Bildschirmfoto bzw. der Ausschnitt aus der Zwischenablage können Sie in fast jede Anwendung einfügen, zum Beispiel in ein Textdokument oder eine E-Mail. Hierzu platzieren Sie den Mauszeiger an die Position, an der das Bildschirmfoto erscheinen soll und drücken die Tastenkombination [cmd]+[V]. Das Bildschirmfoto aus der Zwischenablage wird daraufhin ins Dokument eingefügt.