Was bei Windows die Taskleiste am unteren Bildschirmrand ist, ist beim Mac das Dock. Es funktioniert fast genauso wie die Windows-Taskleiste, hat darüber hinaus aber noch weitere Funktionen, die Sie kennen sollten,
Grundsätzliche hat das Dock drei Funktionen: Sie können von hier aus Programme starten, zwischen gestarteten Programmen wechseln und auf häufig benutzte Dokumente zugreifen. Von Hause aus finden Sie auf dem Dock die Symbole der wichtigsten Programme wie den Safari-Browser oder den Finder zur Dateiverwaltung. Um eines der Programm zu starten, klicken Sie auf das entsprechende Symbol im Dock.
Während des Starts springt das Symbol ein wenig auf und ab und signalisiert damit, dass der Start noch nicht abgeschlossen ist. Es springt auch immer dann, wenn es Ihnen etwas mitteilen möchte und zum Beispiel eine Fehlermeldung auftritt oder ein Dialogfenster noch nicht beantwortet wurde.
Nach dem Start erscheint unter dem Programmsymbol im Dock ein kleiner blauer Punkt. Anhand der Punkte können Sie immer erkennen, welches Programm gerade gestartet wurde.
Wenn Sie ein Programm starten, das nicht mit einem eigenen Symbol auf dem Dock vertreten ist, wird die Dockleiste um ein weiteres Symbol für dieses Programm erweitert. Das neue Symbol erscheint am rechten Rand vor der vertikalen gestrichelten Trennlinie. Die Trennlinie unterteilt das Dock in einen Bereich für Programme (links) und Dokumente (rechts).

Programme ans Dock anhefen
Um häufig genutzte Programme schneller zu starten, können Sie für Ihre Lieblingsprogramme ein neues Symbol ins Dock einfügen. Das geht ganz einfach: Öffnen Sie die Liste aller installierten Programme, indem Sie im Dock auf „Finder“ und im nächsten Fenster links auf „Programme“ klicken. Sollte die Leiste am linken Rand nicht sichtbar sein, drücken Sie die Tastenkombination [alt]+[cmd]+[T]. Es erscheint eine Liste aller zurzeit installierten Programme.
Um eines der Programme im Dock abzulegen, klicken Sie auf das Programmsymbol und halten die Maustaste gedrückt. Dann ziehen Sie das Symbol – mit weiterhin gedrückt gehaltener Maustaste – nach unten ins Dock. Lassen Sie die Maustaste erst dort los, um das Symbol fest ins Dock einzubauen.
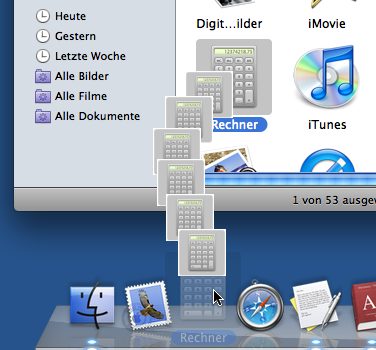
Bereits abgelegte Docksymbole können Sie auch wieder von der Dockleiste entfernen. Dabei wird nicht das Programm selbst, sondern nur das Symbol im Dock gelöscht. So geht’s: Klicken Sie mit der rechten Maustaste auf das entsprechende Symbol,und wählen Sie aus dem Menü den Befehl „Aus dem Dock entfernen“.
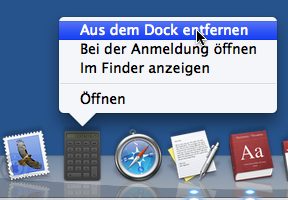
Um ein bereits gestartetes Programm dauerhaft in der Dock-Leiste aufzunehmen, klicken Sie auf das Symbol im Dock, zum Beispiel und halten die Maustaste etwa eine Sekunde gedrückt, bis ein Menü erscheint. Lassen Sie die Maustaste los, und klicken Sie auf den Befehl „Im Dock behalten“. Das Programmsymbol ist damit dauerhaft in der Dock-Leiste eingefügt.
Dock vergrößern oder verkleinern
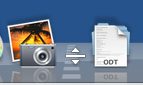 Das Dock ist Ihnen zu klein oder nimmt zu viel Platz auf dem Bildschirm ein? Dann können Sie es ganz leicht vergrößern oder verkleinern. Hierzu platzieren Sie den Mauszeiger auf den vertikalen Trennstrich im rechten Bereich des Docks. Der Mauszeiger verwandelt sich dabei in einen Doppelpfeil. Jetzt drücken und halten Sie die Maustaste und ziehen die Maus – mit weiterhin gedrückter Maustaste – nach oben oder unten. Hat das Dock die gewünschte Größe erreicht, lassen Sie die Maustaste wieder los.
Das Dock ist Ihnen zu klein oder nimmt zu viel Platz auf dem Bildschirm ein? Dann können Sie es ganz leicht vergrößern oder verkleinern. Hierzu platzieren Sie den Mauszeiger auf den vertikalen Trennstrich im rechten Bereich des Docks. Der Mauszeiger verwandelt sich dabei in einen Doppelpfeil. Jetzt drücken und halten Sie die Maustaste und ziehen die Maus – mit weiterhin gedrückter Maustaste – nach oben oder unten. Hat das Dock die gewünschte Größe erreicht, lassen Sie die Maustaste wieder los.
Das Dock verschwinden lassen und wieder hervorzaubern
Auf kleinen Monitoren nimmt das Dock eine Menge Platz ein. Wer möchte, kann die Dockleiste daher ausblenden und nur bei Bedarf automatisch wieder einblenden. Drücken Sie die Tastenkombination [alt]+[cmd]+[D], um das Dock verschwinden zu lassen.
Um es wieder einzublenden, haben Sie zwei Möglichkeiten. Wenn Sie das Dock nur kurz zum Starten von Programmen benötigen, bewegen Sie den Mauszeiger an den unteren Fensterrand. Das Dock erscheint – und verschwindet sofort wieder, sobald der Mauszeiger das Dock verlässt. Um das Dock wieder dauerhaft einzublenden, drücken Sie erneut die Tastenkombination [alt]+[cmd]+[D].