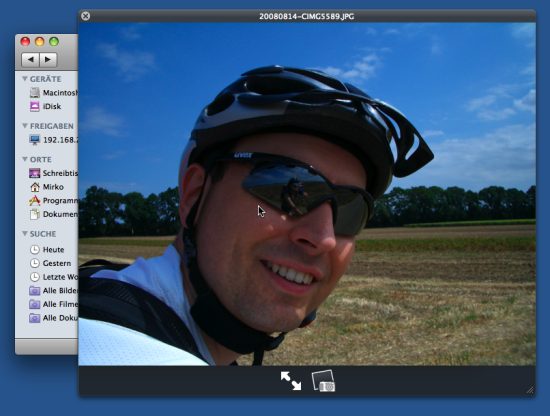Bei Windows-Computern können Sie mit dem Windows-Explorer auf Dateien zugreifen, sie kopieren, löschen, umbenennen oder verschieben. Beim Mac übernimmt diese Aufgabe der Finder.
Finder starten
Um das Dateiverwaltungsprogramm Finder zu starten, klicken Sie unten links im Dock auf das Symbol „Finder“. Im Finder gibt es am linken Rand eine Leiste, über die Sie schnell auf die wichtigsten Bereiche des Rechners zugreifen können. Sollte die Leiste nicht sichtbar sein, können Sie sie mit der Tastenkombination [alt][cmd][T] einblenden.
- Macintosh HD – Die Festplatte Ihres Mac-Rechners.
- iDisk – Kostenpflichtiger Internetdienst von Apple zum Abgleich von E-Mails, Terminen, Adressen oder Fotos mit mobilen Geräten.
- Freigaben – Netzwerklaufwerke
- Schreibtisch – Der Schreibtisch (Arbeitsoberfläche) des Mac-Rechners
- Benutzername – Ihr persönlicher Dateibereich. Hier erscheint Ihr Mac-Benutzername.
- Programme – Alle installierten Programme
- Dokumente – Ihre gespeicherten Dokumente
- Suche – Vorbereitete Suchabfragen, zum Beispiel für alle heute erstellten Dateien oder alle Bilder.
In der rechten Fensterhälfte wird der Inhalt des jeweils ausgewählten Ordners bzw. Bereichs angezeigt, zum Beispiel alle eigenen Dokumente. Über die Schaltfläche am oberen Fensterrand lassen sich die Dateien und Ordner auf verschiedene Weise anzeigen. Mit der ersten Schaltfläche werden Ordner und Dateien als Symbole dargestellt.
Um eine Datei zu öffnen oder in einen Ordner zu wechseln, klicken Sie doppelt auf das Ordnersymbol, zum Beispiel „Dokumente“.
Sehr praktisch ist die Darstellung als Liste, die Sie per Klick auf das zweite Symbol aktivieren. Hier werden alle Dateien in Listenform dargestellt. Vor Ordner, die weitere Dateien oder Unterordner enthalten, finden Sie einen kleinen Pfeil. Ein Klick darauf öffnet den jeweiligen Ordner und blendet die darin enthaltenen Dateien und Ordner ein.
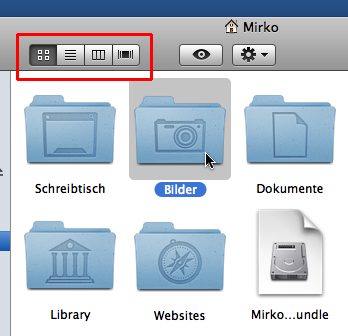
Vor- und Zurückblättern
Mit dem Finder können Sie sich per Mausklick durch die Ordner- und Dateistruktur Ihres Macs klicken. Über die Pfeilschaltflächen können Sie den einmal geklickten Weg Schritt für Schritt wieder zurückgehen und zu den zuvor angezeigten Ordnern vor- und zurückblättern.
Mit einem Klick auf das dritte Symbol wechseln Sie in die Spaltenansicht, in der Ordner und Unterordner nebeneinander angezeigt werden. Wenn Sie einen Ordner mit Pfeil anklicken , wird in der Spalte rechts daneben der Inhalt des jeweiligen Ordners eingeblendet.
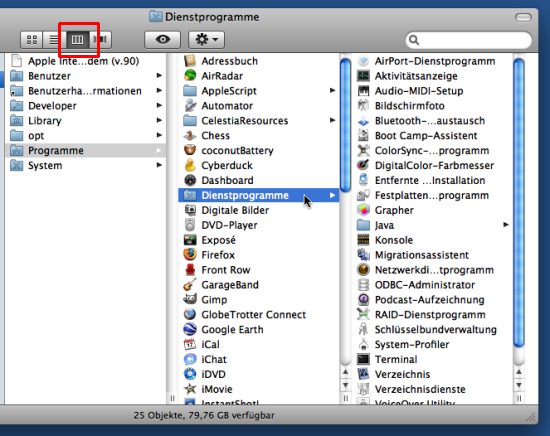
Die sogenannte Coverflow-Ansicht (frei übersetzt: fließende Titelbilder), die Sie mit der vierten Schaltfläche aktiveren, eignet sich vor allem für Foto- oder Musik-Ordner. Im oberen Fensterbereich finden Sie bei dieser Ansicht eine Vorschau der Musikalben oder Fotos. Über die Laufleiste können Sie durch die Bilder blättern, indem Sie den Schieberegler mit gedrückter Maustaste nach rechts oder links verschieben. Alternativ hierzu können Sie auch mit den Pfeiltasten der Tastatur durch die Vorschauen blättern.
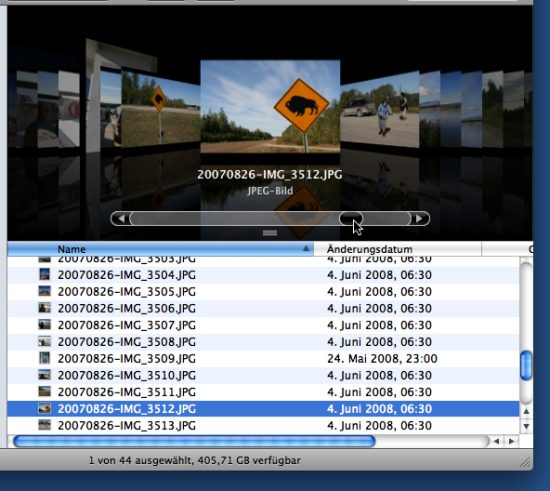
Direkt übers Dock auf die Dokumente zugreifen
Für den Zugriff auf Ihre Dokumente gibt es im rechten Bereich des Docks ein eigenes Symbol. Klicken Sie auf das erste Symbol „Dokumente“ neben dem Trennstrich, um in einem Vorschaufenster alle eigenen Dateien einzublenden.
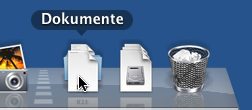
Um die eigenen Dateien im Finder anzuzeigen, klicken Sie unten rechts auf das Symbol „Im Finder öffnen“.
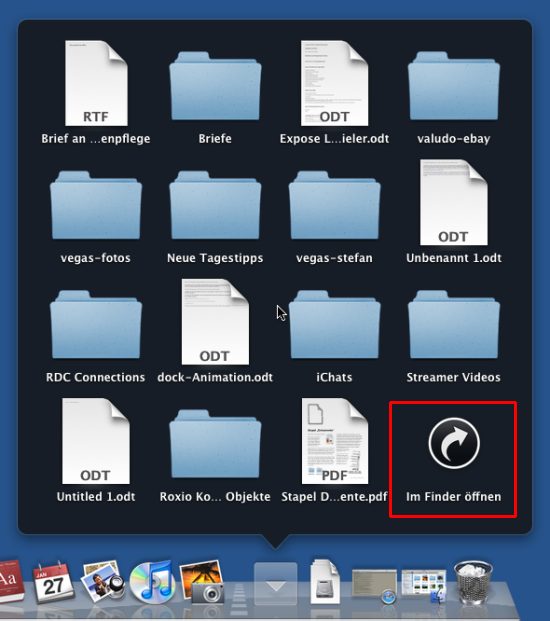
Dateien umbenennen
Egal, für welche Ansicht Sie sich entscheiden – mit dem Finder können Sie alle Dateien des Rechners kopieren, verschieben oder umbenennen. Um beispielsweise im Dokumentordner einen Brief umzubenennen, klicken Sie auf den Dateinamen und drücken die [Return/Eingabe]-Taste. Der Name wird daraufhin hellblau markiert. Geben Sie jetzt den neuen Namen ein bzw. nehmen Sie gewünschten Änderungen vor, und drücken Sie zur Bestätigung erneut die Taste [Return/Eingabe].
Dateien kopieren
Mitunter müssen Sie Dateien kopieren, etwa in einen anderen Ordner oder auf ein anderes Laufwerk. Hierzu markieren Sie per Mausklick die gewünschte Datei und klicken im Menü „Bearbeiten“ auf den Befehl „Kopieren“. Die Datei wird daraufhin in die Zwischenablage, einem internen Zwischenspeicher des Rechners gelegt. Anschließend wechseln Sie – wie oben beschrieben – in den in den Ordner, in den die Datei kopiert werden soll und rufen den Befehl „Bearbeiten | Objekt einsetzen“ auf. Welcher Ordner zurzeit angezeigt wird, steht Sie in der Titelzeile des Fensters.
Sie können Dateien auch mit der Maus kopieren oder verschieben. Hierzu öffnen Sie am besten ein zweites Finder-Fenster, indem Sie auf „Ablage“ und „Neues Fenster“ klicken. Wechseln Sie im ersten Fenster zum Ordner, der die zu kopierende bzw. zu verschiebende Datei enthält. Im zweiten Fenster wechseln Sie zum Zielordner. Verschieben Sie die Fenster so, dass beide nebeneinander angeordnet sind.
Jetzt klicken Sie im ersten Fenster auf die gewünschte Datei, halten die Maustaste gedrückt, und ziehen sie – mit weiterhin gedrückter Maustaste in das Zielfenster. Lassen Sie dort die Maustaste los.
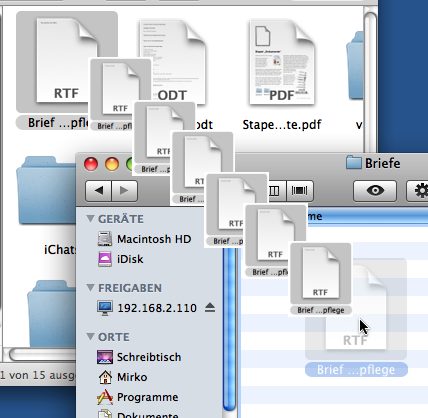
Wichtig: Wenn Sie die Datei in einen Ordner desselben Laufwerks ziehen, wird sie verschoben, also nach dem Kopieren im Ursprungsordner gelöscht. Möchten Sie hingegen eine Kopie anlegen (die Datei bleibt dann im Ursprungsordner erhalten), halten Sie beim Verschieben mit gedrückter Maustaste zusätzlich die [alt]-Taste gedrückt. Ein Pluszeichen neben dem Ordnersymbol zeigt an, dass die Datei kopiert (und nicht verschoben) wird.
Neue Ordner anlegen
Der Ordner, in den Sie die Dateien kopieren möchten, existiert noch nicht? Kein Problem. Mit dem Befehl „Ablage“ und „Neuer Ordner“ können Sie beliebig viele neue Ordner anlegen.
Im Fenster erscheint ein neuer Ordner mit dem Namen „Neuer Ordner“. Überschreiben Sie den Standardnamen mit der gewünschten Bezeichnung, und bestätigen Sie die Änderung mit der [Eingabe/Return]-Taste.
Schnell mal einen Blick in die Datei werfen
Um den Inhalt einer Datei zu sehen, müssen Sie sie normalerweise öffnen, indem Sie doppelt auf den Dateinamen klicken. Wer nur kurz einen Blick in die Datei werfen möchte, kann sich die Zusatzarbeit sparen. Die Vorschaufunktion macht’s möglich. Hierzu markieren Sie per Mausklick eine Datei, etwa ein Textdokument oder ein Foto und drücken die [Leertaste]. Es erscheint ein schwarzes Vorschaufenster, das den Inhalt der Datei zeigt. Der Start des zugehörigen Programms ist nicht notwendig. Mit einem erneuten Druck auf die [Leertaste] wird das Vorschaufenster wieder geschlossen. Die Vorschaufunktion gibt es für fast alle Dateiarten.