Wie beim Windows-Rechner können Sie auch beim Mac das Aussehen der Schreibtischoberfläche oder die Größe des Monitorbildes individuell einstellen. Und zwar folgendermaßen:
1. Öffnen Sie die Systemeinstellungen, indem Sie auf das Apfelsymbol oben links und dann auf „Systemeinstellungen“ klicken. Klicken Sie hier auf das Symbol „Erscheinungsbild“.
2. Im folgenden Fenster bestimmen Sie das Aussehen und Verhalten der Mac-Fenster. Im ersten Feld können Sie beispielsweise die Farbe der Fensterelemente verändern, indem Sie auf das Feld rechts neben „Erscheinungsbild“ und die gewünschte Farbe klicken, zum Beispiel „Blau“.
3. Wichtig ist zudem das Feld „Art der Schriftglättung“. Hier legen Sie fest, ob und wie stark die Schriften auf dem Monitor geglättet werden sollen. In den meisten Fällen ist die Einstellung „Automatisch – Optimal für den Hauptmonitor“ optimal. Falls die Schrift aber zu weich erscheint, wählen Sie aus der Liste den Eintrag „Schwach“. Bei einer zu harten oder kantigen Schrift, verwenden Sie die Einstellungen „Stark“, um die Schriften weicher zu machen.
4. Mit einem Klick auf „Alle einblenden“ kehren Sie zur Gesamtübersicht zurück. Um das Aussehen der Schreibtischoberfläche anzupassen, klicken Sie anschließend auf „Schreibtisch & Bildschirmschoner“.
5. Im folgenden Fenster können Sie den Schreibtisch verschönern. In der linken Spalte haben Sie die Wahl zwischen Farben oder Fotos. Um den Schreibtisch lediglich mit einer Hintergrundfarbe zu versehen, wählen Sie den Eintrag „Einfarbige Bilder“. Mit den anderen Eintrage wie „Apple-Bilder“ oder „Abstrakt“ können Sie aber auch schicke Fotos als Hintergrundbild verwenden. In der rechten Fensterhälfte klicken Sie anschließend auf die gewünschte Farbe bzw. das Beispielfoto. Die ausgewählte Grafik bzw. Farbe erscheint sofort als neuer Schreibtischhintergrund.
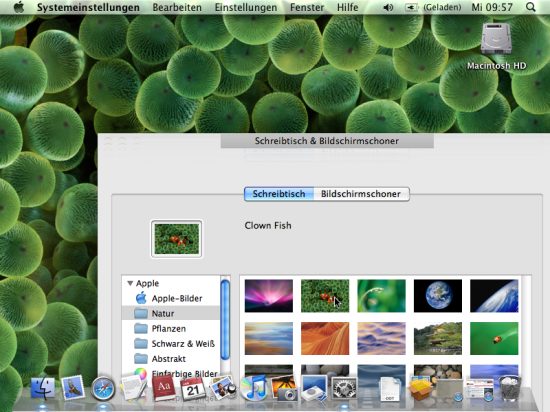
6. Sie lieben Abwechslung? Dann können Sie den Mac so einstellen, dass regelmäßig – etwa jede Stunde – ein neues Hintergrundbild erscheint. Hierzu kreuzen Sie am unteren Fensterrand das Kästchen „Bild ändern“ an und wählen aus dem Listenfeld daneben das Wechselintervall, etwa „Stündlich“. Wenn Sie zusätzlich das Kontrollkästchen „Zufällige Reihenfolge“ ankreuzen, wählt der Rechner jedes Mal per Zufall eine neue Farbe bzw. ein neues Hintergrundbild.
7. Wenn der Rechner nichts zu tun hat – etwa in der Mittagspause – schaltet der Mac nach einigen Minuten in den Bildschirmschonermodus. Statt des gewohnten Schreibtischs erscheinen auf dem Bildschirm Muster, Farben oder bewegte Animationen.
Ob und welcher Bildschirmschoner zum Einsatz kommt, können Sie selbst festlegen, indem Sie auf „Bildschirmschoner“ klicken.
8. In der linken Spalte haben Sie die Wahl zwischen verschiedenen Schonern. Klicken Sie auf einen Eintrag, zum Beispiel „Arabesque“, um in der rechten Fensterhälfte eine Vorschau einzublenden. Um den Schoner in voller Größe auszuprobieren, klicken Sie auf die Schaltfläche „Testen“. Durch einen Druck auf eine beliebige Taste oder eine Mausbewegung kehren Sie wieder zum Dialogfenster zurück.
Mit dem Schieberegler „Aktivieren nach“ legen Sie fest, nach wie vielen Minuten Pause der Schoner in Aktion treten soll. Klicken Sie auf den Regler, und verschieben Sie ihn mit gedrückter Maustaste.
Schont der Schoner wirklich?
Bei älteren Röhrenmonitoren hatte der Bildschirmschoner tatsächlich eine schonende Wirkung. Er sorgte durch bewegende Bilder dafür, dass sich das Monitorbild nicht in die Phosphorschicht der Mattscheibe einbrannte. Bei modernen Flachbildschirmen kann das nicht mehr passieren. Trotzdem gibt es die Bildschirmschoner noch – weil sie einfach schön aussehen und Spaß machen.
9. Neben der Optik spielt die Bildschirmgröße – von Fachleuten auch Bildschirmauflösung genannt – eine wichtige Rolle. Die Auflösung bestimmt, wie große die Schreibtischfläche ist und wie viel Platz auf dem Bildschirm zur Verfügung steht. Um die Auflösung anzupassen, klicken Sie zuerst auf „Alle einblenden“ und dann auf „Monitore“. Im folgenden Fenster sind in der linken Spalte alle verfügbaren Auflösungen aufgeführt. Die Zahlen geben an, aus wie vielen horizontalen und vertikalen Bildpunkten das Bild besteht. Bei „1280 x 800“ zum Beispiel aus 1280 horizontalen und 800 vertikalen Punkten, insgesamt also aus 1.024.000 Punkten (1280 mal 800).
Generell gilt: Je höher die Anzahl der Bildpunkte, umso schärfer ist das Bild und umso mehr Platz haben Sie auf dem Schreibtisch. Es empfiehlt sich daher, in der Liste per Mausklick stets den höchsten Wert zu wählen. Sie können aber auch andere Werte ausprobieren und testen, ob Ihnen eine andere Auflösung besser gefällt.