Wenn Sie von einem Windows-Rechner auf den Mac umgestiegen sind, werden Sie den Windows-Computer sicherlich auch weiterhin nutzen. Das ist auch kein Problem. Wenn Sie die Rechner untereinander vernetzen – etwa über den DSL-Router -, können Sie den Windows- und Mac-Computer gemeinsam im Netz verwenden. Das hat Vorteile, denn über das Netzwerk lassen sich bequem Daten zwischen den Rechnern austauschen. Sie müssen nur die gewünschten Ordner freigeben, auf das andere Netzwerkteilnehmer übers Netz zugreifen dürfen. Das dauert sowohl bei Windows als auch beim Mac nur wenige Minuten. Danach können Sie übers Netz direkt auf die dort freigegeben Dateien zugreifen. Wenn Sie regelmäßig mit Netzlaufwerken arbeiten, können Sie den Finder sogar so konfigurieren, dass nach dem Einschalten die Netzwerkordner automatisch verbunden werden.
Wichtige Daten des Windows-Netzwerks sammeln
Bevor Sie Ihren Mac in ein bestehendes Netzwerk aus Windows-Rechnern einbinden, müssen Sie einige wichtige Daten des Windows-Netzwerks sammeln. Das geht ganz schnell:
1. Bei Windows Vista oder 7 klicken Sie auf die Startschaltfläche und „Systemsteuerung“ und anschließend auf „Netzwerk und Internet“ sowie „Netzwerk- und Freigabecenter“. Merken oder notieren Sie sich den Namen des Computers sowie die Bezeichnung der Netzwerkarbeitsgruppe.
2. Bei Windows XP drücken Sie die Tastenkombination [Windows-Taste]+[Pause] und klicken auf die Registerkarte „Computername“. Merken oder notieren Sie sich den Namen des Computers („Computernamen“) und der Arbeitsgruppe.
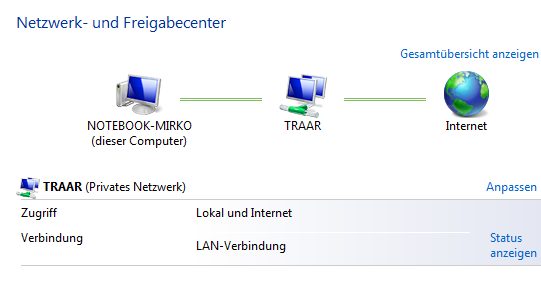
Auf dem Windows-Rechner Dateien für den Netzwerkzugriff freigeben
Damit Sie später vom Mac aus auf Daten des Windows-Rechners zugreifen können, müssen Sie auf dem Windows-Rechner die entsprechenden Ordner für den Netzzugriff freigeben. Das geht folgendermaßen:
1. Wenn auf Ihrem Windows-Rechner das Betriebssystem Windows Vista oder Windows 7 installiert ist, starten Sie den Windows-Explorer, indem Sie die Tastenkombination [Windows-Taste]+[E] drücken. Im Windows-Explorer markieren Sie per Mausklick den gewünschten Ordner. Klicken Sie mit der rechten Maustaste auf diesen Ordner, und wählen Sie aus dem Menü den Befehl „Freigabe“.
Im folgenden Fenster können Sie die Voreinstellungen unverändert lassen und mit einem Klick auf „Freigabe“ und „Fortsetzen“ bestätigen.
2. Bei Rechnern mit dem Betriebssystem Windows XP funktioniert’s ähnlich: Auch hier starten Sie zuerst den Windows-Explorer (Tastenkombination [Windows-Taste]+[E]), markieren den gewünschten Ordner, und wählen aus dem Menü den Befehl „Freigabe und Sicherheit“.
Wenn Sie zum ersten Mal Freigaben einrichten, klicken Sie auf „Klicken Sie hier, wenn…“ und anschließend auf OK. Folgen Sie den Anweisungen des Netzwerk-Assistenten, um die Einrichtung abzuschließen.
Wenn Sie den Netzwerkassistenten bereits ausgeführt haben, markieren Sie das Kontrollkästchen „Diesen Ordner im Netzwerk freigeben“ und geben einen passenden Namen für die Freigabe ein.
Wenn Sie über das Netzwerk auch Dateien in diesem Ordner verändern, löschen oder neu anlegen möchten, kreuzen Sie zusätzlich das Kontrollkästchen „Netzwerkbenutzer dürfen Dateien verändern““ an. Schließen Sie das Fenster mit einem Klick auf „OK“.
Den Mac für den Zugriff aufs Windows-Netzwerk vorbereiten
Sobald Sie den Arbeitsgruppen-Namen Ihres Windows-Netzwerks ermittelt haben, können Sie mit der Vorbereitung des Mac-Rechners beginnen.
1. Klicken Sie auf das Apfelsymbol und anschließend auf den Befehl „Systemeinstellungen“.
2. Klicken Sie auf das Symbol „Netzwerk“
3. Im nächsten Fenster klicken Sie unten rechts auf die Schaltfläche „Weitere Optionen“ und dann auf „WINS“.
4. Geben Sie in das erste Eingabefeld einen Netzwerknamen für Ihren Mac-Rechner ein. In das darunterliegende Feld „Arbeitsgruppe“ tragen Sie den Namen der Arbeitsgruppe des Windows-Netzwerks ein, den Sie im vorherigen Abschnitt ermittelt haben. Speichern Sie die Einstellungen mit einem Klick auf OK. .
5. Klicken Sie auf die Schaltfläche „Alle einblenden“ und dann auf das Symbol „Sharing“.
6. Im nächsten Fenster kreuzen Sie das Kontrollkästchen „File Sharing“ an und klicken unten rechts auf die Schaltfläche „Optionen“.
7. Kreuzen Sie per Mausklick das Kontrollkästchen „Dateien und Ordner über SMB bereitstellen“ an, und versehen Sie im unteren Teil des Dialogfenster alle Benutzernamen mit einem Häkchen, auf dessen Daten Sie später über das Netzwerk zugreifen möchten. Geben Sie das Kennwort für Ihren Mac-Benutzernamen ein, und klicken Sie auf die Schaltfläche OK. Bestätigen Sie alle Änderungen mit einem Klick auf „Fertig“.
8. Als Nächstes legen Sie fest, auf welche Ordner und Dateien über das Netz zugegriffen werden darf. Hierzu klicken Sie auf die Plusschaltfläche. Im nächsten Fenster markieren Sie den gewünschten Ordner und klicken auf die Schaltfläche „Hinzufügen“.
In der Liste der freigegebenen Ordner können Sie für jeden Ordner die Zugriffsrechte festlegen, indem Sie den Ordner markieren, dann im rechten Fenster den Benutzer markieren. Dann klicken Sie rechts daneben auf den Doppelpfeil und halten die Maustaste gedrückt. Im folgenden Untermenü wählen Sie das Zugriffsrecht aus, zum Beispiel „Lesen & Schreiben“, damit der gewählte Nutzer über das Netzwerk Dateien lesen und dort speichern kann.
Sobald Sie die gewünschten Einstellungen vorgenommen haben, schließen Sie das Fenster mit einem Klick auf das rote X in der oberen linken Ecke des Fensters.
Vom Mac auf Windows-Dateien zugreifen
Sobald die Vorbereitungen für den Netzwerkzugriff abgeschlossen sind (siehe vorherigen Abschnitt), können Sie vom Windows-Rechner auf den Mac und umgekehrt zugreifen. Um vom Mac-Rechner aus über das Netzwerk auf die freigegebenen Dateien und Ordner der Windows-Rechner zuzugreifen, gehen Sie folgendermaßen vor:
1. Starten Sie den Finder, indem Sie im Dock auf das Symbol „Finder“ klicken.
2. In der linken Spalte finden Sie im Bereich „Freigaben“ alle Netzwerkcomputer. Um auf die Daten eines Netzwerkcomputers zuzugreifen, klicken Sie auf den Computernamen.
Sollte der gewünschte Computer nicht in der Liste auftauchen – das kann zum Beispiel bei Windows-Computern der Fall sein, klicken Sie in der Menüzeile auf „Gehe zu“ und dann auf „Mit Server verbinden“. Im folgenden Fenster geben Sie die Zeichenfolge
smb://
gefolgt vom Computernamen ein, zum Beispiel
smb://Notebook-Mirko
Klicken Sie auf die Schaltfläche „Verbinden“, um die Verbindung zum Netzwerkrechner herzustellen. Anschließend wählen Sie aus der Liste einen der freigegebenen Ordner aus und klicken auf OK.
3. Mitunter erscheint ein Dialogfenster, das zur Eingabe eines Benutzernamens und Kennworts auffordert. Wichtig dabei: Tragen Sie in das Feld „Name“ den Benutzernamen ein, den Sie auf dem Windows-Rechner(!) verwenden und in das Feld „Kennwort“ das zugehörigen Benutzerkennwort.
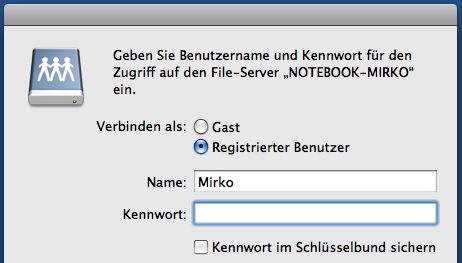
Wichtig: Wenn Sie auf dem Windows-Rechner kein Passwort eingerichtet haben, lassen Sie das Eingabefeld für das Kennwort einfach leer. Bestätigen Sie die Eingaben mit einem Klick auf „Verbinden“.
4. In der rechten Fensterhälfte werden alle freigegebenen Ordner des Netzwerkrechners angezeigt. Klicken Sie doppelt auf einen der freigegeben Ordner, um alle dort gespeicherten Dateien anzuzeigen. Über den Finder können Sie jetzt übers Netzwerk die Dateien öffnen, kopieren, verschieben oder umbenennen.
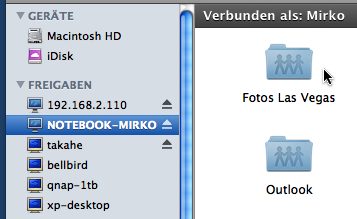
Von Windows auf Mac-Dateien zugreifen
Auch der umgekehrte Weg, der Zugriff vom Windows-Rechner auf die Dateien des Mac-Rechners ist problemlos möglich. So geht’s:
1. Starten Sie auf dem Windows-Rechner des Windows-Explorer, indem Sie die Tastenkombination [Windows-Taste]+[E] drücken. Anschließend blättern Sie in der linken Liste auf nach unten und klicken bei Windows 7/Vista auf „Netzwerk“ bzw. bei Windows XP auf „Netzwerkumgebung“ und dann auf „Gesamtes Netztwerk“ sowie „Microsoft Windows-Netzwerk“ und schließlich auf den Namen Ihrer Netzwerk-Arbeitsgruppe.

2. Im rechten Fensterbereich finden Sie eine Liste aller Netzwerkcomputer, darunter auch den Mac-Rechner. Klicken Sie doppelt auf den Namen des Mac-Rechners. Es erscheint ein Dialogfenster, in das Sie Ihren Benutzernamen auf dem Mac(!) (Feld „Benutzername“) sowie das zugehörige Kennwort („Kennwortfeld“) eintragen.
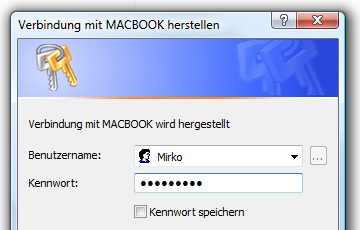
Bestätigen Sie die Eingabe mit einem Klick auf OK.
3. Im Windows Explorer werden daraufhin alle Ordner angezeigt, die Sie auf dem Mac freigegeben haben.