Der Platz auf dem Bildschirm ist zu knapp und es wimmelt vor geöffneten Fenstern? Dann können Sie beim Mac ganz einfach für mehr Ordnung sorgen. Mit den sogenannten Spaces (Arbeitsbereichen) können Sie neben der Haupt-Arbeitsfläche bis zu drei weitere virtuelle Mac-Schreibtische einrichten. Dann können Sie zum Beispiel auf einem Mac-Schreibtisch alle Büroprogramme nutzen, auf dem anderen E-Mails bearbeiten und auf dem dritten im Internet stöbern. Per Mausklick oder Tastenkombination springen Sie dann von Schreibtisch zu Schreibtisch.
1. Damit’s funktioniert, müssen Sie die Zusatzfunktion Spaces zuerst aktivieren. Hierzu klicken Sie im Apfelmenü auf den Befehl „Systemeinstellungen“ und dann auf das Symbol „Exposé & Spaces“ (nicht mehr verfügbar ab Mac OS X Lion).
2. Anschließend kreuzen Sie die Kontrollkästchen „Spaces aktivieren“ und „Spaces in der Menüleiste anzeigen“ an.
3. Im Feld darunter bestimmen Sie, wie viele zusätzliche Mac-Schreibtische eingerichtet werden sollen. Standardmäßig gibt es nur zwei Arbeitsfläche. Über die Plus- und Minusschaltfläche können Sie weitere Flächen hinzufügen. Maximal 16 virtuelle Schreibtische sind möglich.
4. Der Wechsel zwischen den virtuellen Arbeitsfläche erfolgt wahlweise per Maus oder Tastatur. Klicken Sie mit der Maus auf das Spaces-Symbol in der Menüleiste und dann auf die Nummer des Schreibtisches, zum Beispiel „3“.
Schneller geht es mit der Tastatur. Um zum nächsten Schreibtisch zu wechseln, halten Sie die [ctrl]-Taste gedrückt und drücken – bei weiterhin gedrückt gehaltener [ctrl]-Taste – auf eine der Pfeiltasten. Mit der Taste [Pfeil links] springen Sie zum Beispiel einen Bildschirm nach links weiter.
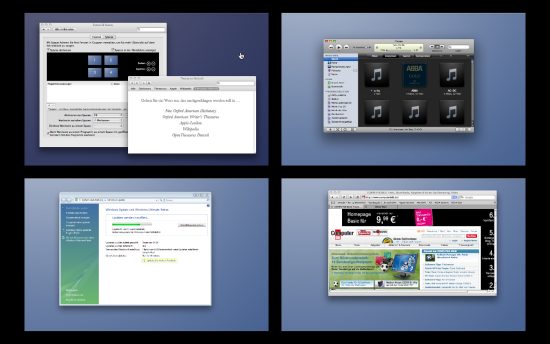
5. Sehr praktisch ist auch die Gesamtübersicht, die Sie mit der Taste [F8] erreichen – beim MacBook müssen Sie die Tastenkombination [fn]+[F8] drücken. Es erscheinen verkleinerte Darstellungen aller virtuellen Schreibtische.
In der Vorschau lassen sich auch Fenster von einem Schreibtisch auf den anderen verschieben. Hierzu klicken Sie auf das Fenster, halten die Maustaste gedrückt und ziehen es – mit weiterhin gedrückter Maustaste – auf den gewünschten Schreibtisch. Lassen Sie erst dort die Maustaste los. Per Mausklick auf ein Vorschaufenster wechseln Sie direkt zum jeweiligen Schreibtisch.