Wie beim Windows-Rechner können Sie auch beim Mac individuell festlegen, wie Maus und Tastatur reagieren. Falls Ihnen zum Beispiel der Mauszeiger zu schnell über den Bildschirm huscht oder die Tastatur zu träge reagieren, können Sie die Einstellungen folgendermaßen anpassen:
1. Öffnen Sie die Systemeinstellungen, indem Sie oben links auf den Apfel und dann auf „Systemeinstellungen“ klicken. Anschließend klicken Sie auf das Symbol „Tastatur“.
2. Wenn Sie in einem Eingabefeld den Finger längere Zeit auf eine Taste belassen, erscheinen nach einigen Sekunden doppelte Buchstabenm, zum Beispiel „www.tiiiiiiiiiii“. Das ist so gewollt, um schnell identische Buchstaben hintereinander eingeben zu können. Für viele Anwender reagiert die Tastatur aber zu träge, für andere zu schnell. Im Bereich „Tastenwiederholung“ können Sie individuell festlegen, wie schnell Tasten wiederholt werden.
Mit dem Schieberegler „Ansprechverzögerung“ legen Sie fest, wieviel Zeit verstreichen muss, bis die gedrückte Taste wiederholt wird. Um die Werte zu verändern Sie die Regler mit gedrückter Maustaste nach rechts oder links. Steht der Regler auf „Lang“ verstreicht eine ganze Sekunde, bei „Kurz“ beginnt die Wiederholung schon nach einer Viertelsekunde. Möchten Sie auf die Wiederholfunktion verzichten, verschieben Sie den Regler ganz nach links auf „Aus“.
Mit dem Regler „Wiederholrate“ können Sie bestimmen, wie schnell ein Buchstabe bei gedrückter Taste wiederholt wird. Hier reicht die Spanne von zwei Zeichen pro Sekunde bis zirka 30 Zeichen pro Sekunde.
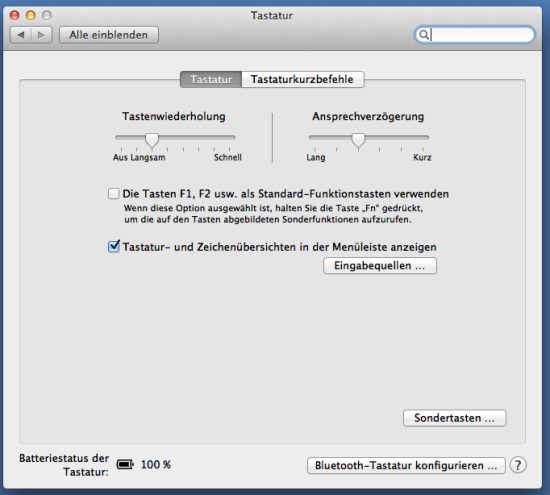
Maus einstellen
3. Klicken Sie in den Systemeinstellungen auf „Maus“, um die Einstellungen für die Maus und den Mauszeiger vorzunehmen.
4. Die Maus huscht Ihnen zu schnell über den Bildschirm? Oder sie ist Ihnen zu langsam. Dann können Sie im Feld „Zeigerbewegun“ die Mausgeschwindigkeit festlegen. Sobald Sie den Schieberegler mit gedrückt gehaltener Maustaste verschoben haben, ist die neue Mausgeschwindigkeit sofort aktiv.
Für viele Computernutzer ist es gar nicht so einfach, einen Doppelklick durchzuführen. Oft kann man gar nicht so schnell hintereinander klicken wie es der Computer erwartet. Um das zu ändern, legen Sie im Feld „Doppelklick-Intervall“ fest, wie schnell hintereinander geklickt werden muss, damit der Rechner es als Doppelklick interpretiert. Falls Sie mehr Zeit für die einzelnen Klicks benötigen, verschieben Sie den Regler Richtung „Langsam“. Wenn Sie ein Schnellklicker sind, können Sie den Regler mit gedrückter Maustaste weiter in Richtung „Schnell“ verschieben. Je weiter rechts der Regler steht, umso flotter müssen die Klicks hintereinander erfolgen, um einen Doppelklick auszuführen.
Die Optionen zur „Scrollrichtung“ haben wir im Artikel „Mac OS X Lion: Die Bewegungsrichtung des Mausrads beim Scrollen umkehren“ erläutert.
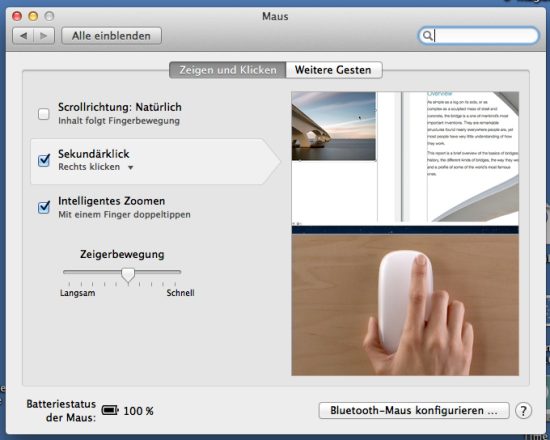
5. Wenn an Ihrem Rechner eine Maus mit Drehrad angeschlossen ist, können Sie im Feld „Primäre Maustaste“ bestimmen, wie empfindlich das Rad auf Drehungen reagiert. Je langsamer die Geschwindigkeit eingestellt ist, umso mehr Drehungen sind zum Beispiel notwendig, um auf einer Internetseite nach unten zu blättern.
Sie sind Linkshänder? Dann können Sie beim Mac die Maustaste vertauschen. Als Haupt-Maustaste verwenden Sie dann nicht wie üblich die linke, sondern die rechte Maustaste. Das macht für Linkshänder das Arbeiten mit der Maus wesentlich angenehmer. Um die Maustasten zu vertauschen, klicken Sie auf die Option „Rechts“.
6. Wenn Sie einen tragbaren Mac-Computer besitzen, zum Beispiel einen MacBook, können Sie statt einer angeschlossenen Maus auch die integrierte Mausfläche unterhalb der Tastatur verwenden, beim Mac auch Trackpad genannt. Um die Einstellungen für die integrierte Mausfläche anzupassen, klicken Sie zuerst auf „Alle einblenden“ und dann auf „Trackpad“.
7. Im folgenden Fenster können Sie in den Feldern „Zeigerbewegung“ und „Doppelklick-Intervall“ ebenfalls die Mausgeschwindigkeit und die Doppelklickgeschwindigkeit festlegen. Die Schieberegler haben die gleichen Auswirkungen wie in Schritt 4 beschrieben – allerdings gelten die Einstellungen ausschließlich für die Mausoberfläche.
Auch wenn es auf der Mausfläche kein Mausrad zum Blättern gibt, können Sie damit trotzdem eine Blätterfunktion simulieren. Hierzu kreuzen Sie – falls nicht bereits geschehen – das Kontrollkästchen „Zwei Finger zum Scrollen verwenden“ an. Mit dem Regler rechts daneben („Geschwindigkeit beim Scrollen“) legen Sie anschließend die simulierte Drehgeschwindigkeit fest.
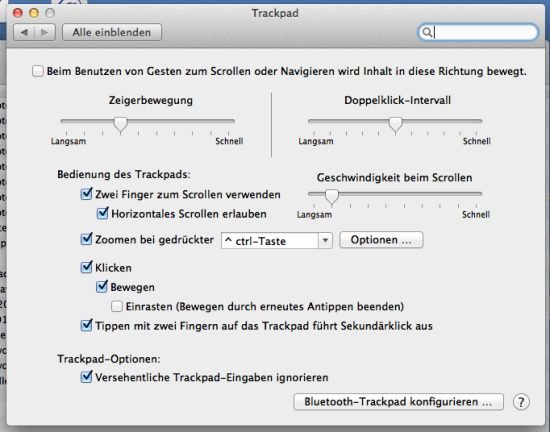
Und so funktioniert das simulierte Mausrad mit der Mausfläche: Legen Sie einen Finger auf die Mausfläche, und streichen Sie mit dem zweiten Finger über die Fläche – je nach gewünschter „Drehrichtung“ wahlweise nach oben oder unten.
Bei langen Dokumenten oder auf langen Internetseiten können Sie mit dem Zwei-Finger-Trick durch die Seiten blättern. Wichtig dabei: Der erste Finger bleibt auf der Mausfläche liegen, während der zweite über die Fläche streicht.
