Mit der sogenannten „geschützten Ansicht“ meint Microsoft es eigentlich gut; die Warnmeldung nervt aber nur. Sobald Sie ein Dokument öffnen, das aus dem Internet oder von einem Netzlaufwerk stammt, wird es in der geschützten Ansicht geöffnet. Sie können es zwar sehen und lesen, aber nicht bearbeiten. Erst ein Klick auf „Bearbeitung aktivieren“ schaltet den Bearbeitungsmodus ein. Das ist zwar nur ein Klick – der auf Dauer aber einfach nur nervt. Wem das genauso geht, kann die geschützte Ansicht komplett deaktivieren.
Schreibschutzmodus von Office 2010 und 2013 ausschalten
Die geschützte Ansicht gibt es seit Office 2010 und betrifft alle Excel-, Word- und PowerPoint-Dateien, die in Office 2010 oder Office 2013 von einem „Internetspeicher“ geöffnet wurde. Zu Internetspeichern zählt Microsoft leider auch NAS- und Netzlaufwerke, selbst wenn diese nur im lokalen Netzwerk eingebunden sind. Wer seine Dateien zentral auf einem Netzlaufwerk speichert, erhält bei jedem Öffnen die nerven Warnmeldung “
Geschützte Ansicht. Vorsicht – Dateien aus dem Internet können Viren enthalten. Wenn Sie die Datei nicht bearbeiten müssen, ist es sicherer, die geschützte Ansicht beizubehalten.
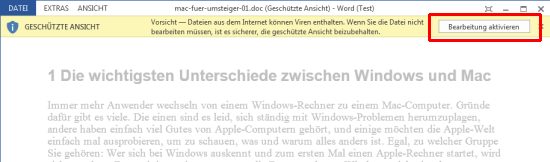
Um die Datei zu bearbeiten, müssen Sie zuerst auf „Bearbeitung aktivieren“ klicken. Wenn Sie sowieso einen guten Virenscanner verwenden und bei Öffnen von fremden Dateien den gesunden Menschenverstand einsetzen, ist die Warnung überflüssig.
Um den Zusatzklick zu vermeiden und die geschützte Ansicht zu deaktivieren, gehen Sie folgendermaßen vor:
1. Rufen Sie in Word, Excel oder PowerPoint den Befehl „Datei | Optionen“ auf.
2. Wechseln Sie bei Office 2010 in den Bereich „Sicherheitscenter“ bzw. zum „Trust Center“ bei Office 2013.
3. Dann klicken Sie auf „Einstellungen für das Sicherheitscenter“ (Office 2010) bzw. „Einstellungen des Trust Centers“ (Office 2013).
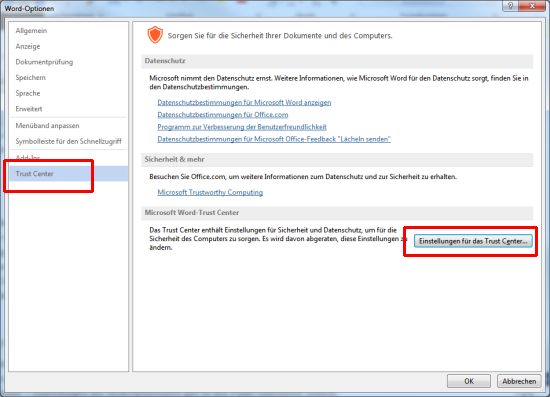
4. In der linken Spalte klicken Sie auf „Geschützte Ansicht“.
5. Im folgenden Fenster entfernen Sie den Haken bei „Geschützte Ansicht für Dateien aus dem Internet aktivieren“ und bestätigen mit OK.
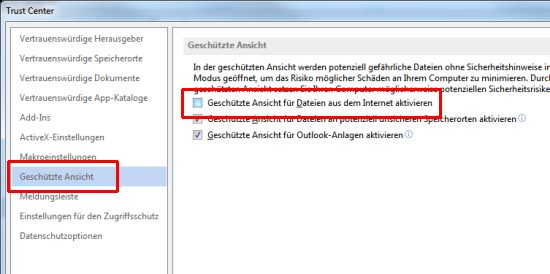
Das war’s. Sobald Sie jetzt eine Datei von einem Netzwerk- oder NAS-Laufwerk öffnen, lässt sie sich direkt und ohne Zusatzklick bearbeiten. Die neue Einstellung gilt allerdings nicht Office-übergreifend, sondern nur für die jeweilige Anwendung. Damit es in allen Office-Anwendungen funktioniert, müssen Sie die obigen Schritte für Word, Excel und PowerPoint wiederholen.