Möchte man seinem Internet-Browser eigene Suchmaschinen hinzufügen, muss man entweder (je nach Browser) ein Add-On herunterladen oder die Suchmaschinen-Verwaltung aufrufen. Hier ist der norwegische Web-Browser „Opera“ mal wieder ein wenig einfacher zu bedienen. Außerdem enthält Opera die Möglichkeit, mehrere Suchmaschinen auf einmal zu nutzen (Multisuche).
Eigene Suchmaschine hinzufügen
Um eine eigene Suchmaschine dem Browser hinzuzufügen, öffnen Sie diese in einem Tab (zum Beispiel www.kostenlos.de). Mit der rechten Maustaste klicken Sie in das leere Suchfeld und wählen im Kontextmenü „Suche erstellen“.
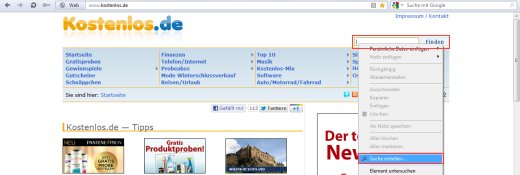
Im nächsten Fenster „Suchmaschine“ ist die URL der Suchmaschine im Feld „Adresse“ bereits automatisch eingetragen. Sie brauchen nur noch im Fenster „Name“ der Suchmaschine den passenden Namen geben. Sie können auch hier den automatisch eingefügten Namens-Vorschlag ändern oder übernehmen. Im Feld „Kürzel“ tragen Sie einen Buchstaben ein, mit dem die Suchmaschinen-Auswahl in der Browser-Adressleiste gesteuert wird. Abschließend bestätigen Sie die Eingaben mit „OK“.
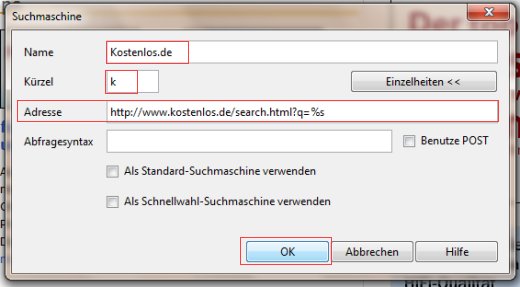
Testen Sie doch mal die soeben hinzugefügte Suchmaschine „Kostenlos.de“. Geben Sie in die Adresszeile des Browsers als erstes das Suchmaschinen-Kürzel „K“ gefolgt von einem Leerschritt ein, und anschließend geben Sie den Suchbegriff (z. B. „iPad“) ein. Während der Eingabe sehen Sie unterhalb der Adresszeile schon die Anzeige, der gewählten Suchmaschine und -begriff. Mit [Enter] wird die Suche gestartet.
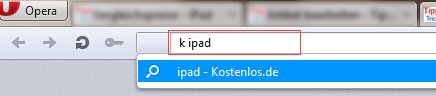
Der einzige Nachteil bei der Suchmaschinen-Verwaltung des Opera-Browsers ist, dass sie nur eingeschränkt nutzbar ist. Möchte man die eigene Suchmaschine an die oberste Stelle der Auswahlliste verschieben, so ist das nur über den komplizierten Umweg der Datei „Search.ini“ möglich.
Um die Bearbeitung dieser Datei wesentlich zu vereinfachen, ist das Freeware-Tool „Search Edit“ nötig. Außerdem ist auch nur mit diesem Programm die Erstellung der Multisuche möglich.
Multisuche erstellen
Starten Sie Ihren Opera-Browser, und laden Sie das Tool „Search Edit“ von der der Webseite my.opera.com/SearchEdit/blog herunter.
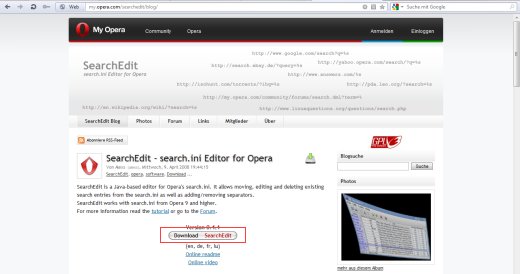
Nach dem Download schließen Sie den Browser und entpacken die ZIP-Datei in einem leeren Ordner. Starten Sie anschließend das Programm „Search Edit“ mit einem Doppelklick auf die Datei „Start.bat“.
Standardmäßig ist Englisch als Sprache voreingestellt. Um sie zu ändern klicken Sie auf „File | Preferences“…
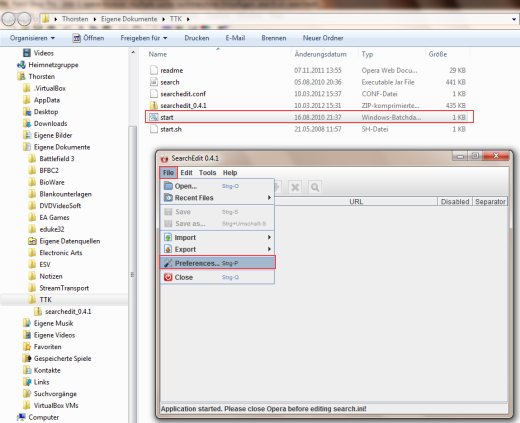
…und im nächsten Dialog wählen Sie im Aufklapp-Menü „Sprache“ die gewünschte Sprache aus. Klicken Sie anschließend auf „OK“, und beenden Sie das Programm.
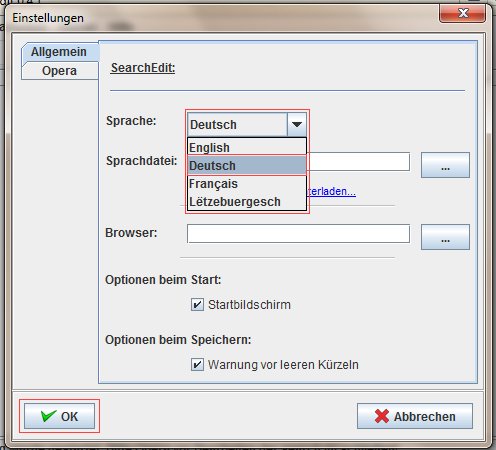
Seit der Version 9.0 ist die Konfiguration der Suchmaschinen in zwei „Search.ini“-Dateien aufgeteilt worden. Die Standardeintragungen wie Google, Wikipedia, Bing etc. sind in der „Search.ini“-Datei des Pfades
C:ProgrammeOperalocalede
zu finden.
Die Suchmaschinen, die Sie selbst hinzufügen, werden in der „Search.ini“ des Pfades
C:UsersUsernameAppDataRoamingOperaOpera
gespeichert. Bei Windows XP finden Sie die Datei unter
C:Dokumente und EinstellungenBenutzernameAnwendungsdatenOperaOpera
Beide „Search.ini“-Dateien können mit den nachfolgenden Arbeitsschritten gleichermaßen bearbeitet werden.
Starten Sie das Programm „SearchEdit“ mit einem Doppelklick auf „Start.bat“. Navigieren Sie mit „Datei | Öffnen“ zur der „Search.ini“-Datei, die Sie bearbeiten möchten. Bei späteren Bearbeitungen finden Sie die Datei mit „Datei | Zuletzt geöffnet“ viel schneller.
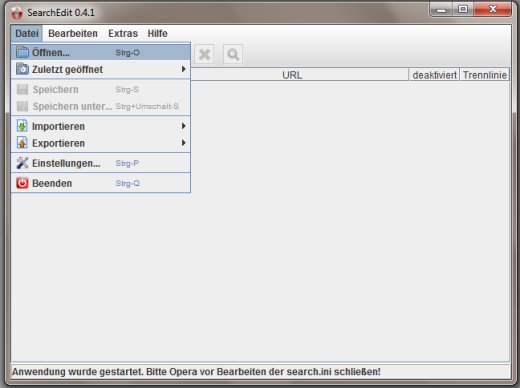
Im Bearbeitungs-Fenster werden nun alle Suchmaschinen in der Datei „Search.ini“ angegzeigt. Mit den Symbol-Schaltflächen können die einzelnen Suchmaschinen bearbeitet werden. Beispielsweise mit den Pfeiltasten kann die Position eines Suchdienstes in der Anzeige-Liste geändert werden. Generell gilt, dass Änderungen sowie Neuerstellungen von Multisuchen mit der Symbolschaltfläche „Speichern“ abschließend bestätigt werden müssen. Die Änderungen werden bei Opera erst nach einem Browser-Neustart aktiviert.
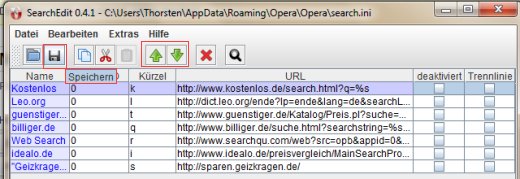
Für die Einrichtung der Multisuche klicken Sie in der Menüleiste auf „Extras | Multisuchen erstellen“.
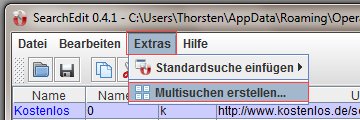
Suche in mehreren Tabs
Mit „SearchEdit“ lassen sich zwei verschiedene Arten der Multisuche erstellen. Die erste Möglichkeit ist die Suche in mehreren Tabs. Hier werden, nachdem die Multisuche gestartet wurde, für jedes Suchergebnis ein Tab geöffnet. Als erstes aktivieren Sie die gleichnamige Option, wählen anschließend in der Rubrik „Aktivieren“ die gewünschten Suchdienste aus, vergeben dieser Multisuche einen Namen sowie ein Kürzel und bestätigen die Eingaben mit der Schaltfläche „Multisuche erstellen“.
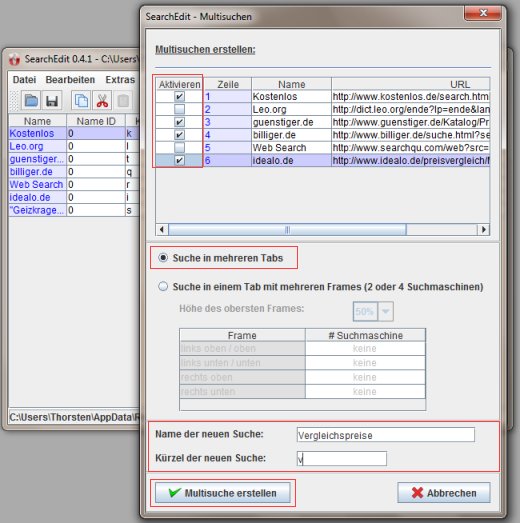
Leider funktioniert die „Suche in mehreren Tabs“ ab Version 10.5 nicht mehr. Wenn Sie diese Mehrfachsuche trotzdem einrichten, wird nur das Ergebnis der ersten Suchmaschine im neuen Tab angezeigt.
Suche in einem Tab mit mehreren Frames
Diese Suche ermöglicht eine Darstellung mit zwei und/oder vier Suchmaschinen. Die Ergebnisse werden im Split-Sceen-Verfahren dargestellt. Nutzen Sie aber mehr als vier Suchmaschinen für ein Thema, empfiehlt es sich zusätzliche Multisuchen zu erstellen.
Für das „Split-Screen-Verfahren“ wählen Sie im Fenster „SearchEdit-Multisuchen“ die Option „Suche in einem Tab mit mehreren Frames (2 oder 4 Suchmaschinen)“. Der darunterliegende Bereich mit der Tabelle „Frame | #Suchmaschine“ wird aktiviert. Im Feld „#Suchmaschine“ wählen Sie über die Pfeilschaltflächen die Suchmaschinen aus, die an der links beschriebenen Position des Ergebnis-Bildschirms erscheinen sollen. Vergeben Sie auch hier dieser Multisuche einen Namen und legen das entsprechende Kürzel fest. Beenden Sie dieses Fenster mit „Multisuche erstellen“, und beenden Sie die Eingaben im Hauptfenster mit der Symbolschaltfläche „Speichern“.
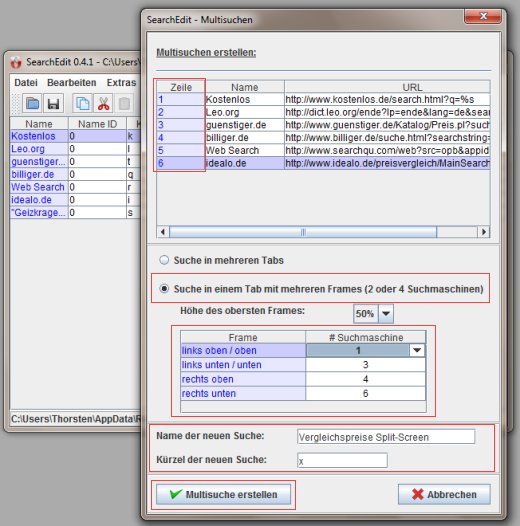
Nach dem Browser-Neustart können Sie, wie mit einer normalen Rechtsklick-Suche, den Suchbegriff markieren und nach einem Rechtsklick auf diese Markierung im Kontextmenü „Suche mit | Multisuche“ den Suchvorgang starten.
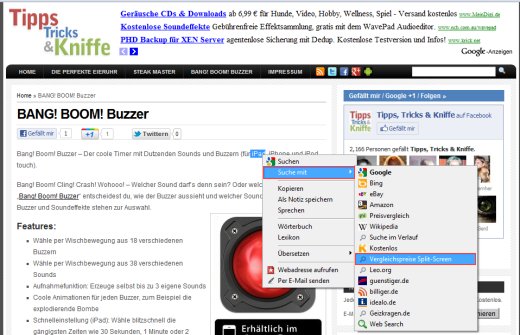
„Multisuche“ steht stellvertretend für den von Ihnen vergebenen Namen der Multisuche.
Das Ergebnis der „Split-Screen“ Multisuche sieht dann so aus…
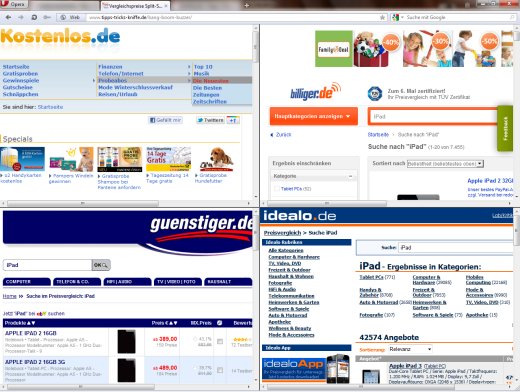
…und jeder Frame ist wie eine normale Webseite bedienbar.
Fazit: Auch wenn sich die Bearbeitung der Datei „Search.ini“ kompliziert anhört, was sie aber wirklich nicht ist, erleichtert es die Websuche erheblich.