Wenn Sie bisher ein E-Mail Konto bei GMX oder Web.de genutzt haben, können Sie das Adressbuch von dort auch mit Outlook verwenden. So können Sie die gespeicherten Adressen vom komfortablen Kontaktmanager aus nutzen. Sie haben bei beiden Diensten die Möglichkeit, das Adressbuch als „CSV-Datei“ zu exportieren. Zwar bietet Microsoft keinen direkten Import der CSV-Datei an, jedoch können Sie die Adressen mit einem kleinen Trick dennoch problemlos importieren.
Schritt 1: Adressdaten exportieren
Melden Sie sich zunächst in Ihrem E-Mail-Konto an. Bei GMX gehen Sie nun in der Befehlsleiste auf „Mein GMX“ und anschließend auf „Adressbuch“ und „Optionen“. Klicken Sie dann auf den Punkt „Import/Export“ und wählen Sie unter dem Bereich „Adressbuch exportieren“ die Option „Microsoft Outlook 2002 (*.csv)“ aus. Achten Sie darauf, dass die Option „englisch“ aktiviert ist. Zum Schluss können Sie auf „Export starten“ klicken.
Bei web.de gehen Sie zunächst auf „Adressbuch“ und anschließende wählen Sie „Verwalten“ und danach „IM7Export“ aus. Zum Schluss klicken Sie dann auf „Exportieren“. Die exportierte Datei speichern Sie dann direkt auf Ihrem Rechner ab.
Schritt2: Kontakte in Outlook importieren
Nachdem Sie Outlook gestartet haben, gehen Sie zum Menü „Datei“ und wählen Sie dort „Importieren/Exportieren“ aus; bei Outlook 2010 „Datei | Öffnen | Importieren“. Im nächsten Dialog wählen Sie nun aus, dass Sie „Dateien aus anderen Programmen importieren“ möchten. Klicken Sie anschließend auf „Weiter“. Nun geht es darum, den zu importierenden Dateityp auszuwählen. Da Outlook keine Auswahl „CSV“ anbietet, wählen Sie stattdessen „Kommagetrennte Werte (Windows)“ aus.
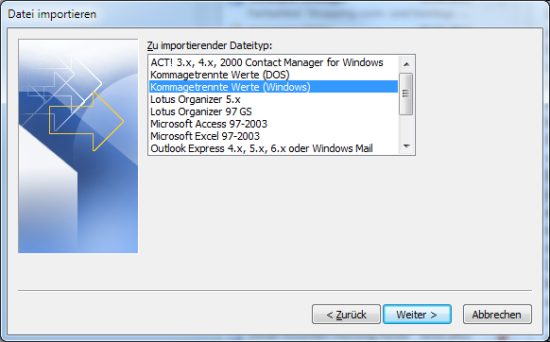
Nach einem erneuten Klick auf „Weiter“ können Sie die betreffende Datei auswählen, die See importieren möchten. Sie können zudem auswählen ob doppelte Kontakte überschrieben werden sollen oder ob Sie diese zusätzlich anlegen möchten. Klicken Sie erneut auf „Weiter“ und geben Sie den Zielordner an. Dies ist in der Regel immer der Ordner „Kontakte“. Bestätigen Sie die Eingaben erneut mit einem Klick auf „Weiter“.
Schritt 3: Felder zuordnen
Nun kommt der wichtigste Schritt beim Import des Adressbuches. Da es keinen Standard gibt, wie die einzelnen Datenfelder benannt werden, müssen Sie die vorhandenen Felder manuell zuordnen. Hierzu setzen Sie auf der folgenden Seite ein Häkchen bei der gewählten Importfunktion und klicken dann auf „Felder zuordnen“. Im Bereich „Von“ werden die Felder der CSV-Datei und im Feld „Nach“ die von Outlook aufgelistet. Um ein Feld zuzuordnen, markieren Sie dieses im Bereich „Von“ und ziehen Sie es auf das gewünschte Feld im Bereich „Nach“. Sind alle Felder zugeordnet, beenden Sie die Einstellung mit einem Klick auf „OK“ und „Fertig stellen“.