Wenn Sie Outlook eine gewisse Zeit nutzen, dann sammeln sich in den Ordnern „Junk-E-Mail“ und „Gelöschte Objekte“ eine Vielzahl von Nachrichten an, die nicht mehr benötigt werden. Dabei gestaltet es sich relativ aufwendig, wenn Sie diese jeweils manuell löschen. Wesentlich ist es, den Vorgang zu automatisieren.
AutoArchivierung zum cleveren Löschen nutzen
Diese Aufgabe lösen Sie am elegantesten mit der Funktion „AutoArchivierung“. Da Sie vermutlich nicht sämtliche Nachrichten automatisch löschen möchten, können Sie die Einstellungen für jeden Ordner separat festlegen.
Klicken Sie hierzu mit der rechten Maustaste auf den Ordner „Gelöschte Objekte“ und wählen Sie den Befehl „Eigenschaften“ aus dem Kontextmenü aus. Anschließend wechseln Sie zum Register „AutoArchivierung“. Hier müssen Sie prüfen, ob die Einstellung „Für diesen Ordner folgende Einstellungen verwenden“ aktiv ist.
In der folgenden Zeile können Sie einstellen, nach welchem Zeitraum eine Nachricht gelöscht werden soll. Wählen Sie zum Beispiel die Option „5 Tage“ aus. So haben Sie immer ausreichend Zeit, eine versehentlich gelöschte Mail wieder zurückzuholen. Ein längerer Zeitraum ist nicht zu empfehlen, da hierdurch die „PST-Datei“ unnötigerweise vergrößert wird. Zum Schluss aktivieren Sie noch die Option „Alte Elemente endgültig löschen“. Mit einem Klick auf „Übernehmen“ speichern sie die getätigten Änderungen. Danach können Sie die Bearbeitung mit „OK“ abschließen. Diesen Vorgang können Sie nun einfach für den Ordner „Junk-E-Mail“ wiederholen.
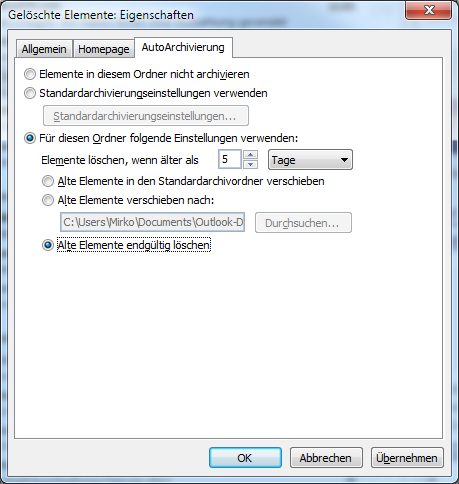
Gelöschte wirklich entfernen
Sie sollten wissen, dass der Speicherplatz für eine gelöschte Mail nicht sofort wieder zur Verfügung steht. Gelöschte Nachrichten werden in der Postfachdatei lediglich als gelöscht markiert und nicht wirklich entfernt. Die Postfachdatei wird also durch das Löschen nicht kleiner.
Aus diesem Grund sollten Sie die PST-Datei in regelmäßigen Abständen komprimieren. Die Komprimierung können Sie unter „Datei | Datendateiverwaltung“ durchführen – bei Outlook 2010 unter „Datei | Informationen | Kontoeinstellungen | Kontoeinstellungen | Datendateien“. Markieren Sie hier die gewünschte Datei und wählen Sie anschließend „Einstellungen“. Im darauf folgenden Dialog müssen Sie dann nur noch „Jetzt komprimieren“ auswählen. Danach können Sie alle offenen Dialoge wieder schließen.