Sollten Sie die AutoArchivierungs-Funktion von Outlook deaktiviert haben, oder möchten Sie Ihren Datenbestand zwischendurch „säubern“, können Sie Ihre Daten jederzeit auch manuell archivieren. Um die manuelle Archivierung zu starten, gehen Sie folgendermaßen vor:
1. Rufen Sie den Menübefehl „Datei > Archivieren“ auf. Bei Outlook 2010 lautet der Befehl „Datei | Informationen | Tools zum Aufräumen | Archivieren“.
2. Im nachfolgenden Dialogfenster bestimmen Sie zunächst, ob Sie die aktuellen AutoArchivierungs-Einstellungen verwenden (Option „Alle Ordner gemäß ihrer AutoArchivierungs-Einstellungen archivieren“) oder selbst Hand anlegen und lediglich ganz bestimmte Ordner archivieren möchten.
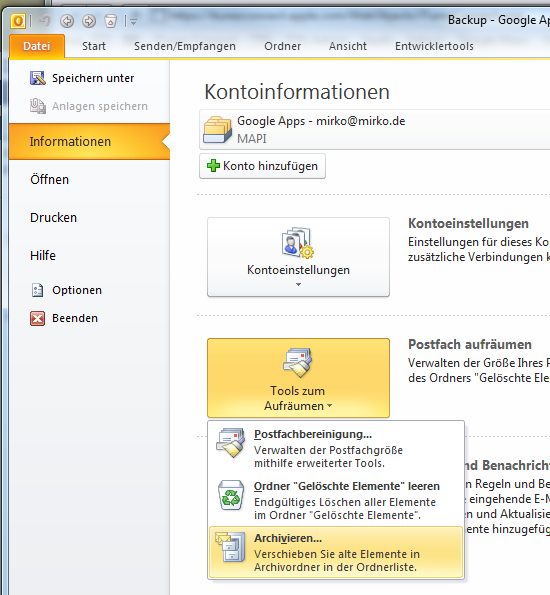
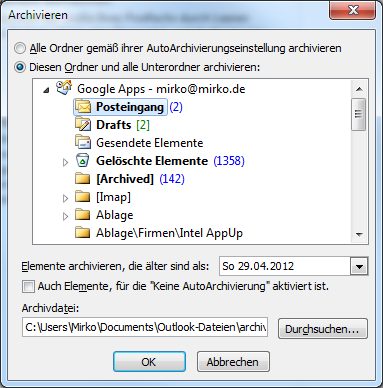
3. Wenn Sie sich für die Option „Diesen Ordner und alle untergeordneten Ordner archivieren“ entscheiden, markieren Sie im darunterliegenden Listenfeld den gewünschten Ordner.
4. Legen Sie im Feld“ Elemente archivieren, die älter sind als“ den gewünschten „Stichtag“ fest, der für die Archivierung der Daten relevant ist. Wenn Sie zusätzlich das Kontrollkästchen Auch Elemente, für die „Keine AutoArchivierung“ aktiviert ist eingeschaltet haben, verschiebt Outlook auch die Elemente in der Archivdatei, bei denen Sie ursprünglich im Eigenschaften-Fenster das Kontrollkästchen „Keine AutoArchivierung dieses Elements“ aktiviert haben – siehe Tipp „AutoArchivierung für Outlook individuell„.
5. Bestimmen Sie im Feld „Archivdatei“ den Pfad- und Dateinamen der Archivdatei, oder wählen Sie die gewünschte Datei per Mausklick auf die Schaltfläche „Durchsuchen“.
6. Schließen Sie das Dialogfenster mit OK, um mit der Archivierung zu beginnen. Den Fortschritt der Archivierung können Sie in der Statusleiste in der unteren rechten Ecke des Outlook-Fensters verfolgen.