Sie können Outlook so einstellen, dass bei Eingang einer neuen Mail eine Benachrichtigung auf dem Desktop erscheint. Viele Anwender schalten die Benachrichtigung aus, da diese bei sämtlichen Mails wie Newslettern, Spam etc. erscheint. Sie haben jedoch auch die Möglichkeit über den Regel-Assistenten Outlook so einzustellen, dass Sie nur bei den Mails von bestimmten Empfängern, mit einem bestimmten Betreff oder auch nur bei als „Wichtig“ gekennzeichneten Mails eine Benachrichtigung erhalten.
Gehen Sie hierzu in Outlook-Versionen ab 2003 auf „Extras | Regeln und Benachrichtigungen“; ab Outlook 2010 lautet der Befehl „Datei | Informationen | Regeln und Benachrichtigungen verwalten“. In früheren Versionen lautet der Befehl „Extras | Regel-Assistent“. Klicken Sie anschließend auf „Neu“ bzw. in älteren Versionen auf „Neue Regel“. Schalten Sie hier nun zunächst die Option ein, dass Sie eine Regel ohne Vorlage erstellen möchten, wählen Sie im Anschluss „Nachrichten bei Ankunft prüfen“ aus und klicken Sie auf „Weiter“.
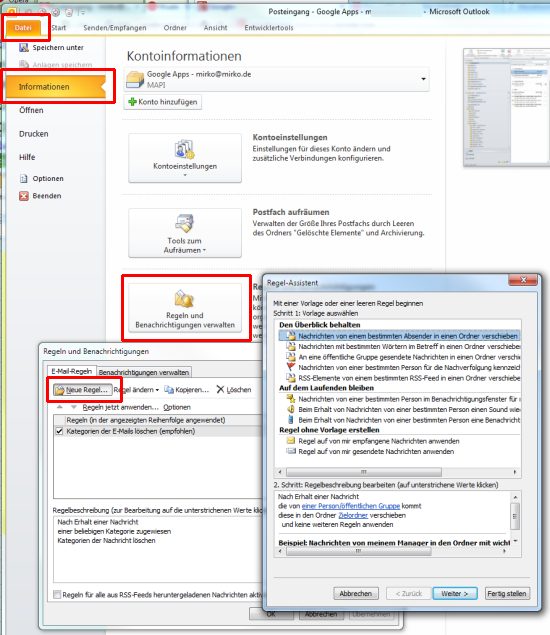
Nun können Sie die Bedingungen festlegen, die erfüllt sein müssen, damit Outlook Sie über eine neue Mail benachrichtigt. Sie haben auch die Möglichkeit mehrere Bedingungen zu bestimmen, sodass nur solche Mails angezeigt werden, bei denen alle Bedingungen erfüllt sind. Ausnahme ist die Angabe von mehreren Absendern. In diesem Fall werden die Mails angezeigt, die von einem der eingetragenen E-Mail-Adressen abgesendet wurden. Stellen Sie hier einfach alle gewünschten Optionen ein, indem Sie diese mit einem Haken markieren. Sobald Sie alle Markierungen gesetzt haben, können Sie auf „Weiter“ klicken.
Nun können Sie noch bestimmen, welcher Text eingeblendet werden soll, sobald Ihnen Outlook eine Benachrichtigung über eine neue E-Mail anzeigt. Schalten Sie hierfür zunächst die Option „Im Benachrichtigungsfenster für neue Elemente diesen Text anzeigen“ ein. Etwas weiter unten im Fenster finden Sie den Punkt „diesen Text“. Klicken Sie diesen einfach an und geben Sie anschließend den gewünschten Text in das Fenster ein. Haben sie alles wie gewünscht eingegeben, klicken Sie einfach auf „Fertig stellen“ um die getätigten Optionen zu übernehmen. Anschließend können Sie den Regel-Assistenten mit einem Klick auf „OK“ schließen.