Vielfach sind in Mails auch eine Menge an sensiblen Daten enthalten. Um diese zuverlässig zu löschen, reicht es nicht aus, diese einfach aus dem Papierkorb von Outlook zu entfernen. Outlook markiert eine zu löschende Nachricht nur, behält den eigentlichen Inhalt jedoch als PST-Datei (Personal Store). Somit besteht auch nach der Löschung noch die Möglichkeit, mittels eines Tools wie beispielsweise Hex-Editor auf die sensiblen Inhalte zuzugreifen. Um diese Datenbereiche endgültig zu überschreiben, ist es erforderlich, den PST-Container zu komprimieren.
Gelöschtes löschen: Outlook-Datendatei komprimieren
Hierzu wählen Sie in Outlook unter dem Menü „Datei“ den Punkt „Datendateiverwaltung“ aus. Bei Outlook 2010 rufen Sie den Befehl „Datei | Informationen | Kontoeinstellungen | Kontoeinstellungen“ auf und wechseln ins Register „Datendateien“. Markieren Sie danach im anschließenden Dialog die PST-Datei aus und öffnen Sie per Mausklick den Punkt „Einstellungen“. Im Anschluss öffnet sich der Dialog „Persönliche Ordner“, in dem Sie den Befehl „Jetzt komprimieren“ auswählen können.
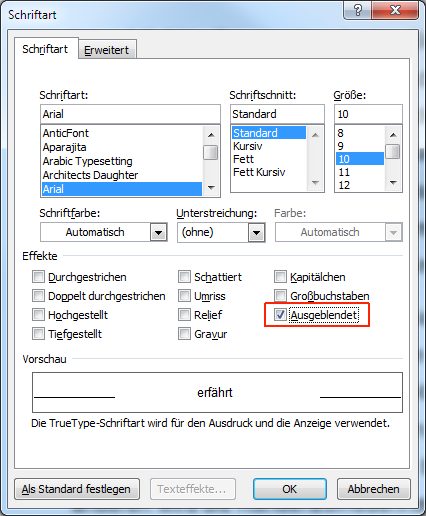
Dieser Vorgang kann je nach Menge der Daten bzw. Leistungsfähigkeit Ihres Computers eine gewisse Zeit in Anspruch nehmen.
Beim Schließen automatisch löschen
Möchten Sie gelöschte Elemente automatisch endgültig entfernen sobald Outlook geschlossen wird, dann können Sie in der Registry einfach einen zusätzlichen Eintrag hinzufügen. Dazu drücken Sie die Tastenkombination [Windows-Taste][R] und geben den Befehl „regedit“ ein. Nach dem Öffnen des Registry-Editors navigieren Sie zum Schlüssel
HKEY_CURRENT_USERSoftware MicrosoftOffice
Unter diesem finden Sie den Schlüssel für die von Ihnen verwendete Office Version. Dieser lautet für XP „10.0“ für Office 2003 „11.0“ für Office 2007 „12.0“ und für Office 2010 „14.0“.
Unter der entsprechenden Office Version finden Sie dann den Unterschlüssel „Outlook PST“. Hier müssen Sie einen neuen Eintrag anlegen. Klicken Sie dazu in den rechten Fensterbereich und wählen Sie „Bearbeiten | Neu | DWORD-Wert“. Geben Sie nun folgenden Eintrag ein
PSTNullFreeOnClose
, und drücken anschließend einfach auf [Enter]. Machen Sie anschließend einen Doppelklick auf den neu erzeugten Eintrag, und setzen Sie danach den Wert auf „1“. Zum Abschluss der Bearbeitung klicken Sie einfach nun noch auf OK, anschließend können Sie die Registry schließen.
