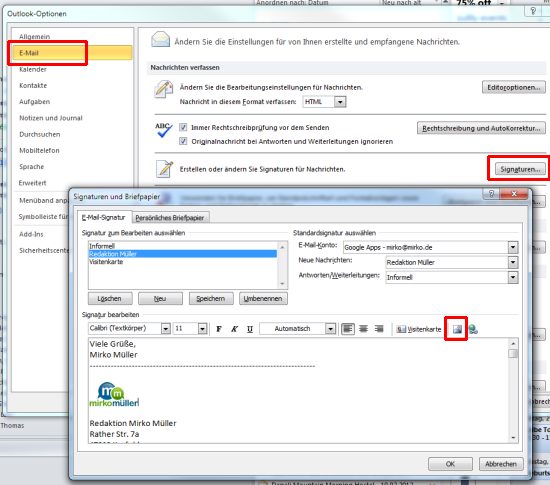In Outlook haben Sie die Möglichkeit Signaturen einzufügen. Hier können Sie beispielsweise Ihre genauen Kontaktdaten oder die gesetzlich vorgeschriebenen Pflichtdaten für geschäftliche E-Mails angeben. Dazu können Sie auch direkt ein Firmenlogo in die Signatur einfügen. Dabei unterscheidet sich die genaue Vorgehensweise je nachdem, welche Version Sie verwenden.
Logo einbinden bis einschließlich Version 2003
In den Outlook Versionen bis 2003 ist die Funktion zum Einfügen eines Logos etwas versteckt. Gehen sie zunächst auf „Extras | Optionen | E-Mail Format“ und wählen Sie hier die Option „Signaturen“ aus. Falls Sie noch keine Signatur eingerichtet haben, dann können Sie diese nun erstellen. Klicken Sie anschließend auf „Bearbeiten“. Setzen sie nun den Cursor an die Stelle, an welcher das Logo erscheinen soll. Möchten Sie dieses unterhalb der Signatur einfügen, dann empfiehlt es sich, eine Leerzeile dazwischen einzufügen. Das Logo kann jedoch auch links oder rechts neben der Signatur erscheinen.
Klicken Sie mit der rechten Maustaste auf die gewünschte Stelle und wählen Sie im Kontextmenü den Befehl „Bild einfügen“ aus. Anschließend können Sie die gewünschte Bilddatei auf Ihrem Rechner auswählen. Für den Fall, dass Sie das Logo rechts oder links von der Signatur platzieren möchten, klicken Sie bitte auf „Ausrichtung Basiszeile“. Wählen Sie nun im Feld Ausrichtung „Links“, „Rechts“ oder „Mitte“ aus. Zudem können Sie noch einen horizontalen oder vertikalen Abstand festlegen, welchen das Logo vom Text haben soll. Haben Sie alle Einstellungen getätigt, können Sie den Dialog mit einem Klick auf „OK“ schließen. Falls noch nicht geschehen, weisen Sie die Signatur nun noch einer bestimmten E-Mail-Adresse zu.
Logo einbinden ab Version 2007
Rufen Sie in Outlook 2007 den Befehl „Extras | Optionen | E-Mail-Format“ auf. Falls Sie Word 2010 nutzen, wählen Sie stattdessen „Datei | Optionen | E-Mail“. Richten Sie zuerst eine Signatur ein oder klicken Sie direkt auf „Bearbeiten“. Setzen Sie den Cursor an die betreffende Stelle und klicken Sie anschließend auf das Icon „Grafik“. Nun können Sie auch hier die gewünschte Datei auswählen und wie oben beschrieben bearbeiten. Anschließend können Sie den Dialog mit einem Klick auf „OK“ beenden.