In vielen Fällen werden für geschäftliche und private Mails unterschiedliche E-Mail-Konten mit jeweils angepassten Signaturen verwendet. Dabei wäre es sinnvoll, wenn Outlook je nach gewähltem Outlook-Konto die passende Signatur automatisch einfügt. Für diese Aufgabe bietet Outlook ab der Version 2003 die passende Lösung an.
Signaturen anlegen
Zunächst sollten Sie für jedes E-Mail-Konto die passende Signatur anlegen. Um eine Signatur anzulegen, gehen Sie bitte zunächst auf „Extras | Optionen“ (bzw. „Datei | Optionen“ bei Outlook 2010) und aktivieren Sie anschließend das Register „E-Mail Format“ (bzw. „E-Mail“). In diesem Register klicken sie dann bitte auf „Signaturen“ und danach auf „Neu“. Geben Sie der Signatur zunächst einen Namen. Danach können Sie auswählen ob Sie die Signatur neu oder auf Basis einer bereits bestehenden Signatur erstellen möchten. Nachdem Sie auf „Weiter“ geklickt haben, können Sie den Text bearbeiten und die Bearbeitung dann mit einem Klick auf „Fertig stellen“ abschließen.
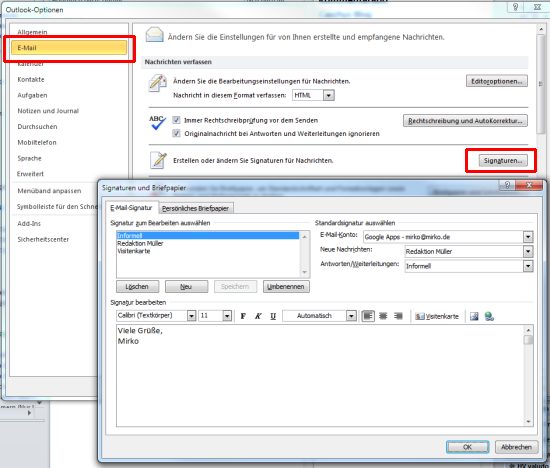
Um die Signaturen zuzuordnen, gehen Sie auf den Abschnitt „Signaturen“ bzw. „Standardsignatur auswählen“. Geben Sie in den folgenden Kombinationsfeldern an, welche Signatur bei welchem Konto verwendet werden soll. Pro Konto können Sie separat entscheiden, ob die Signatur nur für neue Mails oder auch für Antworten und Weiterleitungen verwendet werden soll. Nachdem Sie alle Einstellungen getätigt haben, können Sie diese mit einem Klick auf „Übernehmen“ speichern. Nun können Sie noch weitere Festlegungen für andere Signaturen treffen.
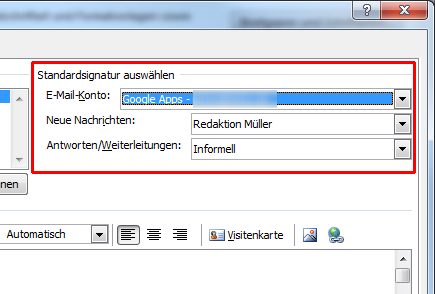
In vorigen Versionen von Outlook war es so, dass lediglich eine Signatur automatisch in eine Mail eingefügt werden konnte. Sollten andere Signaturen verwendet werden, so mussten diese einzeln über den Befehl „Einfügen | Signatur“ eingefügt werden. Um zu vermeiden, dass die Signaturen doppelt eingefügt werden, können Sie das automatische Einfügen auch abschalten. Wechseln Sie hierzu einfach auf das Menü „Extras | Optionen“. Gehen Sie dann im Register „E-Mail Format“ auf den Abschnitt „Signatur“ und wählen Sie in allen Kombinationsfeldern die Option „Keine“ aus.