Wenn Sie öfters geschäftliche Mails empfangen, kann es durchaus Sinn machen, wenn diese zum späteren Archivieren automatisch ausgedruckt werden. Hierzu können Sie Outlook über den Regel Assistenten anweisen Mails direkt nach dem Eingang auszudrucken. Damit Sie nicht durch den unnötigen Ausdruck von Werbemails unnötig Papier und Tinte verbrauchen, können Sie für den Ausdruck bestimmte Kriterien festlegen.
E-Mails automatisch drucken
Um den Regel Assistenten zu starten, gehen Sie bitte auf „Extras | Regel-Assistent“. Für den Fall, dass Sie eine Version ab Outlook 2007 nutzen lautet, die Bezeichnung „Extras | Regeln und Benachrichtigungen“, bei Outlook 2010 (im Register „Start“) „Regeln | Regeln und Benachrichtigungen verwalten“.
Im Anschluss klicken Sie auf „Neu“ oder alternativ auf „Neue Regel“. Danach wählen Sie die Regel „Regel ohne Vorlage erstellen“ aus und markieren im Anschluss die Option „Nachricht bei Ankunft prüfen“. Nachdem Sie auf „Weiter“ geklickt haben, können Sie die Kriterien festlegen, bei denen das Programm eine eingehende Nachricht an den Drucker weiter leiten soll. Hierfür stehen Ihnen verschiedene Bedingungen zu Verfügung, die Sie auch jederzeit miteinander kombinieren können. Möchten Sie beispielsweise alle E-Mails ausdrucken, die an einen bestimmten Empfänger gehen setzen Sie einfach ein Häkchen vor „mit bestimmten Wörtern in der Empfängeradresse“. Sobald Sie ein Kriterium auswählen, wird die Regel im unteren Fenster um dieses ergänzt. Wählen Sie danach den Link „bestimmten Wörtern“ aus und geben Sie die entsprechende E-Mail unter „Text suchen“ ein. Möchten Sie dagegen alle Mails ausdrucken, verzichten Sie einfach auf das Eingeben einer Bedingung und klicken Sie direkt auf „Weiter“. Das Programm fragt dann nochmals nach, ob Sie tatsächlich alle Mails ausdrucken möchten. Dies können Sie direkt mit einem Klick auf „Ja“ bestätigen.
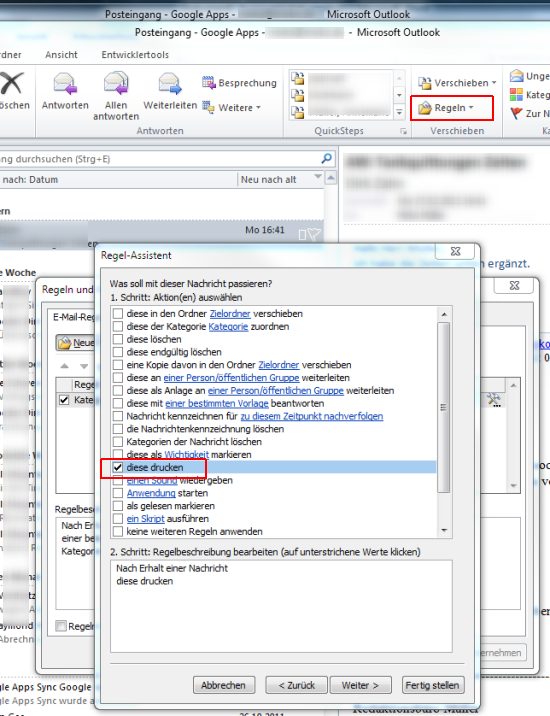
Auf der folgenden Seite müssen Sie dann nur noch den Eintrag „diese drucken“ auswählen und auf „Weiter“ klicken. Im Anschluss haben Sie dann noch die Gelegenheit bestimmte Ausnahmen zu definieren, bei denen kein Ausdruck erfolgen soll. Nach dem Festlegen klicken Sie auf „Weiter“ und geben der eben definierten Regel noch einen sinnvollen Namen. Die Bearbeitung wird dann dem Setzen eines Hakens vor „Regel aktivieren“ und einem Klick auf „OK“ abgeschlossen. Danach können Sie den Dialog schließen.