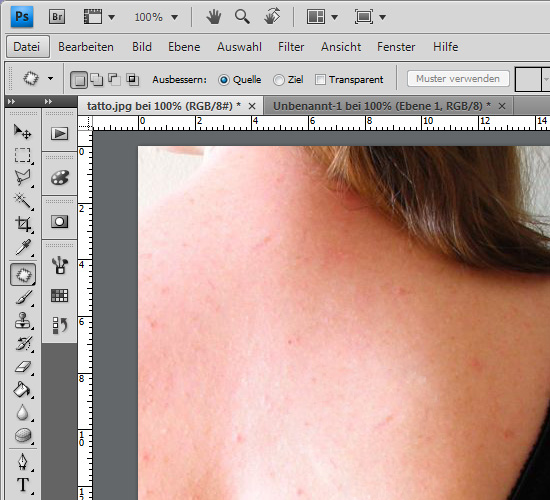Nutzer von Photoshop kennen das: Die Haut des Menschen hat eine ganz eigene Struktur und lässt sich auf einem Foto nicht einfach übermalen, um störende Narben oder Tattoos zu verdecken. Welcher Farbton auch gewählt wird, stets erkennt der Betrachter, dass einfach übermalt wurde. Das Ausbesserungswerkzeug von Photoshop hilft hier weiter. Es ist eine Kombination des Stempelwerkzeugs mit dem Auswahlwerkzeug und übernimmt nicht nur die Farbe, sondern überträgt auch die Struktur und Helligkeit der betreffenden Hautregion.
Quelle oder Ziel
Öffnen Sie in Photoshop das zu bearbeitende Bild und erstellen Sie eine Kopie des Fotos in der Palette „Ebenen“ mit [Strg][J]. Dadurch behalten Sie stets das Ausgangsbild und können im Notfall darauf zurückgreifen. Auf der Ebenenkopie wählen Sie in der Werkzeug-Palette das Ausbessernwerkzeug.
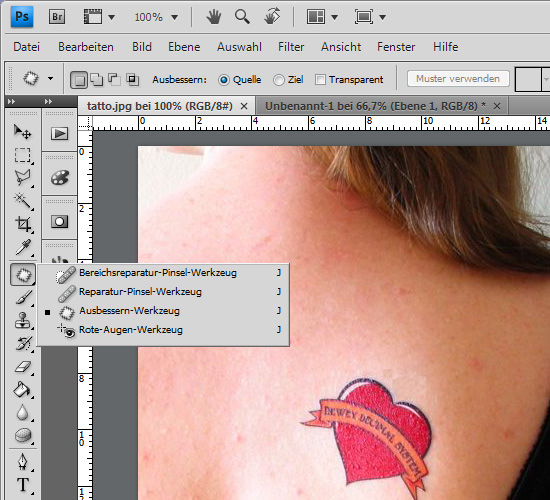
Klicken Sie in den Einstellungen in der oberen Optionsleiste auf die Checkbox „Quelle.“ Lassen Sie sich durch die Bezeichnungen „Ziel“ und „Quelle“ nicht irritieren: Unter „Quelle“ versteht Photoshop den zu reparierenden Bereich des Bildes.
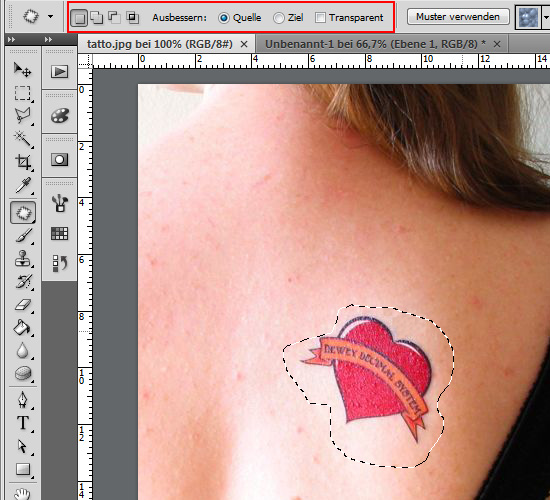
Kreisen Sie mit dem Werkzeug das Tattoo ein. Vergrößern Sie vorher den Bildausschnitt mit dem Zoomwerkzeug, damit das Bearbeiten leichter fällt. Klicken Sie mit der Maus auf den ausgewählten Bereich und halten Sie die Maustaste gedrückt, während Sie den Patch auf eine freie Hautstelle ziehen. Sie können die Wirkung jeweils aktuell in dem ursprünglich ausgewählten Bereich erkennen. Photoshop berechnet die umgebenden Pixel und passt sie an die Lichtverhältnisse und Struktur an. Gefällt Ihnen das Ergebnis, lassen Sie die Maustaste los. Wiederholen Sie gegebenenfalls diesen Vorgang mehrmals – stets mit anderen freien Hautstellen.
Nach diesen wenigen Schritten sind die Narbe oder das Tattoo komplett retuschiert und nicht mehr zu sehen. Die Haut hat jetzt an der ursprünglichen Stelle die richtige Farbe und eine realistische Struktur.