Einen Wachsstempel wie aus dem Mittelalter in Photoshop zu erstellen, ist eine leichte Übung. Er kann als Hintergrund für jeden vorstellbaren Text dienen und sogar Logos oder Piktogramme aufnehmen.
Virtuelles Wachs
Erstellen Sie in Photoshop eine neue Datei mit weißem Hintergrund. Wählen Sie das Ellipse-Werkzeug und ziehen Sie einen runden Kreis mit weißem Hintergrund auf, indem Sie dabei die Umschalt-Taste gedrückt halten. Innerhalb dieses Kreises ziehen Sie einen weiteren Kreis auf. Mit [Strg] und Maus können Sie diesen Kreis anfassen und verschieben.
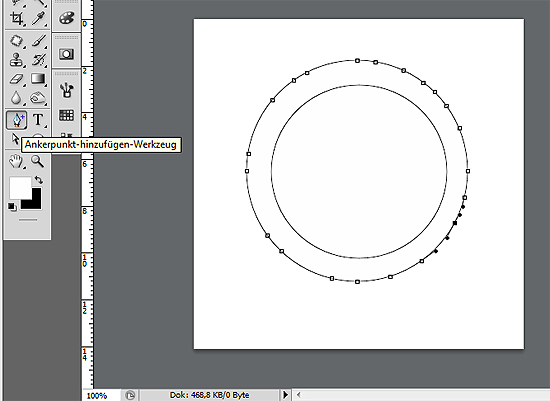
Mit dem Werkzeug „Ankerpunkt hinzufügen“ setzen Sie mehrere Ankerpunkte auf den äußeren Kreis. Ziehen und schieben Sie die Ankerpunkte hin und her, damit der Rand sehr unregelmäßig erscheint. Nun verbinden Sie beide Kreise durch das Werkzeug für „Pfadauswahl“: Klicken Sie bei gleichzeitig gedrückter Umschalt-Taste die zwei Kreise an und wählen in der oberen Leiste „überlappende Formbereiche ausschließen“ und „Kombinieren.“
Anschließend wählen Sie die Palette für „Pfade“ aus und gehen dort im Kontextmenü auf „Auswahl erstellen.“ Nach einem Klick auf die Ebenenpalette wählen Sie das Füllwerkzeug mit einer roten Farbe. Bei dem Versuch, die Fläche zu füllen, erscheint die Frage, ob die Auswahl gerastert werden soll. Bestätigen Sie dies mit Okay.
Im Ebenenstil (Doppelklick auf die Ebene) wählen Sie „Abgeflachte Kante und Relief“ – Probieren Sie die verschiedensten Werte aus.
Erstellen Sie eine neue Ebene und ziehen Sie wieder mit dem Ellipse-Werkzeug einen Kreis auf, der das Innere der bisherigen Kreise ausfüllt. Ziehen Sie diese Ebene unter die erste Ebene. Wählen Sie im Menü Ebenenstil wieder „Abgeflachte Kante und Relief“ – dabei wählen Sie als Richtung „nach unten“ und passen die Einstellungen Ihrem Geschmack an.
Legen Sie eine dritte neue Ebene an. Die Einstellungen werden übernommen. Zeichnen Sie wieder einen Kreis, etwas kleiner als vorher und wählen Sie kleinere Werte als bisher im Ebenenstil unter „Abgeflachte Kante.“