Der mit Windows ausgelieferte Task-Manager liefert Basisinformationen über offene Fenster, einzelne Threads und Tasks, gibt aber nur wenig Auskunft darüber, wie sie zusammenhängen und welcher Task eventuell nicht mehr funktioniert, wenn man einen anderen Prozess schließt. Dies kann aber besonders dann wichtig sein, wenn man die Prozesse hartnäckiger Viren und Trojaner beenden oder sein System optimieren möchte, um unnütze und belastende Tasks zu enttarnen und sie vom Autostart auszuschließen. Auch über die Zugriffe auf Systemdienste und deren Registrierungsschlüssel gibt der Task-Manager von Windows nur wenig Auskunft und sogenannte „Cleaner-Programme“ sind nicht immer in der Lage, jeglichen Datenmüll zu entfernen.
Microsofts Process Explorer
Hier schafft der „Process Explorer“ vom Microsoft Technet (SysInternals) Abhilfe, denn er zeigt über ein angenehm übersichtliches Baumdiagramm jegliche Zusammenhänge zwischen Prozessen und Diensten und gibt sogar Auskunft darüber, auf welche Registrierungsschlüssel der Prozess zugreift oder welche Kommandozeilenoptionen gerade aktiv sind. So können auch laufende Programme aufgespürt werden, deren Fenster man gar nicht sieht, weil sie beispielsweise im Hintergrund agieren. Nicht selten wird der „Process Explorer“ als der „bessere“ Task-Manager beschrieben und es gibt sogar die Möglichkeit ihn in das System einzupflegen und den Standard-Manager komplett abzulösen. Hierzu genügt ein einfacher Klick im Hauptfenster auf: „Replace Task-Manager“ und fortan wird über [Strg][Alt][Entf] oder beim bekannten Rechtsklick auf die Taskleiste der Process Explorer geladen.
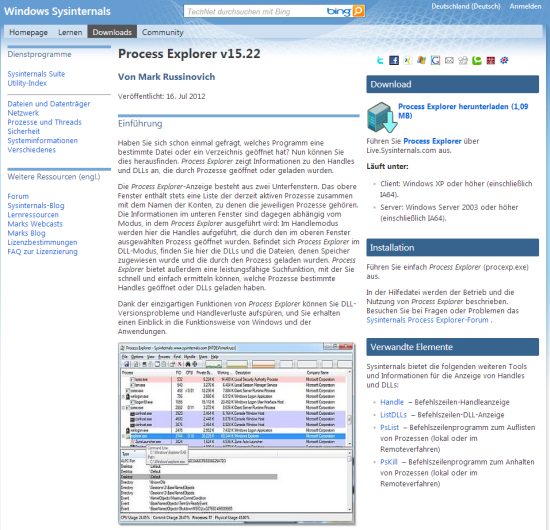
Process Explorer konfigurieren
Zugegeben: die enorme Informationsflut kann unerfahrene Nutzer zunächst überfordern, weswegen Elemente wie die untere Bildschirmhälfte und der „System Monitor“ anfangs ausgeschaltet bleiben sollten, bis man ein wenig Zeit investiert hat, um sich in die gebotenen Informationen hineinzulesen. Die Fenster können aber ganz einfach über die „View-Optionen“ am oberen Bildschirmrand ausgeblendet und bei Bedarf wieder angeschaltet werden. Der wichtigste Teil des Process Explorers befindet sich zudem direkt im Hauptfenster und zeigt die Prozesszusammenhänge angenehm in einer farblich unterlegten Baumstruktur, die sich auf- und zuklappen lassen. Hat man einen unerwünschten Thread oder ein unbekanntes Programm entdeckt und möchte es beenden, kann man dies entweder einzeln oder auf die ganze Struktur anwenden, um garantiert alle Rückstände auszulöschen. Übrigens ist es des Weiteren möglich die Prozesse unbekannter Fenster herauszufinden, indem man diese per „Drag & Drop“ auf den Process Explorer zieht.