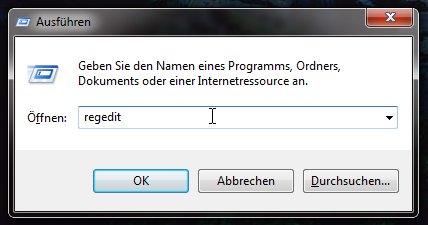Ärgerlich genug, wenn ein Programm abstürzt und nur noch das Beenden per Task-Manager die letzte Rettung ist. Wenn dann noch der Befehl Prozess beenden oder Sofort beenden sehr lange braucht, um der Applikation endgültig den Garaus zu machen, ist viel Geduld gefragt.
Wie lange Windows auf eine Antwort des Programms wartet, bis es endgültig den Stecker raus zieht, können Sie selbst bestimmen. Üblicherweise wartet Windows 5 bzw. 20 Sekunden. Falls Ihnen das zu lang ist, reduzieren Sie folgendermaßen die Wartezeit:
1. Starten Sie den Registrierungs-Editor von Windows, indem Sie den Befehl Start | Ausführen aufrufen und den Befehl regedit eingeben.
2. Rufen Sie den Befehl Bearbeiten | Suchen auf, und geben Sie den Suchbegriff HungAppTimeout ein. Starten Sie den Suchvorgang per Mausklick auf Weitersuchen.
3. Klicken Sie doppelt auf die Fundstelle HungAppTimeout.
Der Wert HungAppTimeout bestimmt, wie lange Windows beim Klick auf Task beenden wartet, bis Windows meldet, dass die Anwendung nicht mehr reagiert. Voreingestellt sind 5000 Millisekunden (5 Sekunden). Wer es schneller mag, kann hier z.B. 1000 eintragen. Dann wartet Windows nur noch eine Sekunde.
4. Etwas weiter unten in der Liste finden Sie den Eintrag WaitToKillAppTimeout. Hiermit legen Sie fest, wie lange Windows beim Herunterfahren des Computers auf das ordnungsgemäße Beenden von Programmen wartet – üblicherweise 20 Sekunden (20000 Millisekunden). Geben Sie auch hier den gewünschten Wert in Millisekunden ein, z.B 10000.
Tipp: Setzen Sie den Wert nicht zu niedrig an, er sollte nicht unter 1500 (also 1,5 Sekunden) liegen. Bei Werten unter 1500 besteht die Gefahr, dass Windows wichtige Systemdateien beim Herunterfahren nicht mehr fehlerfrei auf die Festplatte schreiben kann. Empfehlenswert sind Werte zwischen 2000 und 10000.
Sobald beim Herunterfahren des Computers die angegeben Zeit verstrichen ist, ohne dass das Programm reagiert, erscheint entweder ein Dialogfenster oder Windows beendet das Programm radikal. Welche der beiden Varianten zum Einsatz kommt, bestimmen Sie mit dem Wert AutoEndTasks.
Wenn Sie hier den Wert 1 eintragen, kennt Windows keine Gnade mehr und beendet das Programm ohne weitere Rückfragen. Das ist besonders praktisch, wenn Sie sicher gehen möchten, dass der Computer beim Befehl Neu starten auch tatsächlich neu startet und nicht beim Herunterfahren plötzlich noch stoppt und noch einmal nachfragt.
Tragen Sie hingegen den Wert 0 ein, erscheint nach Ablauf der WaitToKillAppTimeout-Zeitspanne zunächst ein Dialogfenster, in dem Sie das Beenden des Programms noch einmal bestätigen müssen.