Immer wieder kommt es vor, dass in einer Präsentation ein Video abgespielt werden soll. Dabei soll jedoch oftmals nur ein kurzer Ausschnitt gezeigt werden oder es soll ein Teil des Videos übersprungen werden, um direkt zum Ende des Videos zu kommen. Mit Powerpoint 2010 können Sie beides problemlos realisieren.
Video auf die richtige Länge zurecht schneiden
Markieren Sie zunächst das betreffende Video und wählen Sie anschließend den Befehl „Videotools | Wiedergabe“. Klicken Sie danach auf der Registerkarte auf das Symbol „Video kürzen“. Im Dialogfeld „Video kürzen“ können Sie nun die Start- sowie die Endzeit durch Betätigen des Schiebereglers anpassen.
Möchten Sie den Regler in kleineren Schritten betätigen, nutzen Sie einfach die kleinen Pfeile bei „Start- und Endzeit“. Mit einem Klick auf den Button „Play“ können Sie überprüfen, ob die Sequenz wie gewünscht ausgewählt wurde.
Video mit Sprungmarken strukturieren
Sie haben die Möglichkeit in einem Video sogenannte Sprungmarken zu setzen. Diese dienen als Lesezeichen und erleichtern später die Navigation. Markieren Sie hierfür zunächst das betreffende Video und gehen Sie auf „Videotools | Wiedergabe“. Gehen Sie dann zu einer Stelle, die Sie später schnell wiederfinden möchten oder einer Stelle, welche einen Abschnitt des Videos markieren soll. Markieren Sie die entsprechende Stelle und klicken Sie auf die Schaltfläche „Sprungmarke hinzufügen“. Sie sehen die gesetzte Sprungmarke anschließend als gelben Punkt auf der Wiedergabeleiste. Möchten Sie eine gesetzte Sprungmarke wieder entfernen, klicken sie einfach darauf und anschließend auf die Schaltfläche „Sprungmarke entfernen“.
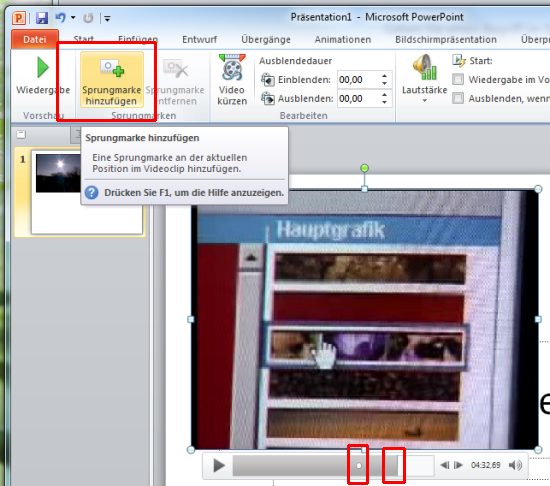
Mit Sprungmarken navigieren
Nachdem Sie an den gewünschten Stellen Sprungmarken gesetzt haben, können Sie diese ideal zur Navigation nutzen. Klicken Sie einfach eine bestimmte Sprungmarke an, um direkt zu dieser zu springen. Dies ist sowohl in der Bearbeitungsansicht wie auch in der Bildschirmpräsentation möglich. Sogar, während das Video läuft, können Sie einfach auf die gewünschte Sprungmarke klicken. Alternativ können Sie auch mittels Tastenkombinationen zwischen den einzelnen Sprungmarken wechseln. Wählen Sie einfach [Alt][Ende] um zur nächsten bzw. [Alt][Pos1] um zur vorigen Sprungmarke zu wechseln.