Die Zeiten der klassischen Festplatten mit sich drehen Scheiben sind vorbei. In einen modernen Rechner gehört eine SSD-Festplatte. Hier werden die Daten nicht mehr auf rotierenden Scheiben, sondern in laut- und bewegungslosen Flash-Speichern abgelegt. Das ist nicht nur schneller, sondern spart zudem Strom und verringert die Lautstärke. Allerdings müssen SSD-Festplatten anders behandelt werden als ihre klassischen Pendants. Praktische Tools und Hilfsprogramme helfen dabei.
Freeware rund um SSDs
Seit die Kosten für SSD-Festplatten sinken, findet man sie immer häufiger in Notebooks, Netbooks und Desktoprechnern. Selbst SSD-Festplatten mit 256 oder 512 GB Speicher sind keine Seltenheit mehr. Richtig schnell sind SSD-Festplatten aber nur, wenn sie mit den richtigen Treiber- und Systemeinstellungen betrieben werden. Dafür sorgen unter anderem die folgenden Tools, die auch das letzte Quentchen Leistung aus SSD-Festplatten herausholen.
TRIM aktiviert? Drive Controller verrät’s
SSD-Festplatten verwenden den ATA-Befehl „TRIM“, um dem SSD-Controller mitzuteilen, welche Speicherbereiche beim nächsten Speichervorgang geleert werden können. Mit dem Gratistool „Drive Controller Info“ prüfen Sie, ob der TRIM-Befehl aktiviert ist. Steht in der obersten Zeile „Enabled“, ist der TRIM-Befehl zum schnellen Löschen aktiviert.
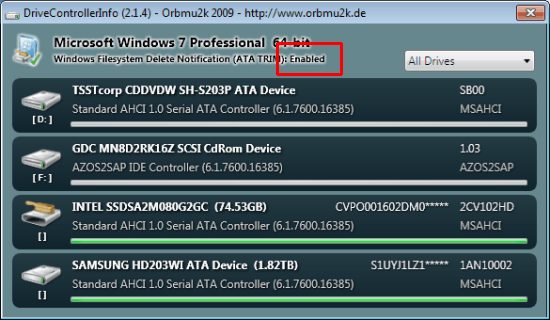
SSD Fresh 2013
Nur wenn Windows korrekt eingestellt ist, bringen SSD-Festplatten die volle Leistung. Ob die Windows-Einstellungen stimmen, lässt sich mit dem Gratisprogramm“ SSD Fresh“ überprüfen. Ein Klick auf „Optimierung“ verrät, ob die neun wichtigsten Optimierungseinstellungen für SSD-Festplatten aktiviert sind. Erscheint ein grünes Häkchen, ist alles in Ordnung. Bei roten Ausrufenzeichen oder blauen Fragezeichen sollten Sie aktiv werden und die vorgeschlagenen Optimierungsmaßnahmen befolgen.
HDD Booster
Eine SSD-Festplatte ist nur schnell, wenn Sie zu maximal 80% gefüllt ist. Ob noch genügend freier Speicher zur Verfügung steht und wo sich die größten Speicherfresser verstecken, verrät die Freeware „HDD Booster„. Neben Riesendateien geht es auf Knopfdruck auch Duplikaten und temporären Dateien an den Kragen – und das nicht nur auf SSD-, sondern auch auf herkömmlichen Festplatten. Der Frühjahsputz erfolgt wahlweise manuell oder per Klick auf „One-Click Boost“ vollautomatisch.
SSD Boost Manager
Der Platzmangel auf kleinen SSD-Festplatten ist das größte Problem. Werden große Programme oder Spiele auf der SSD-Festplatte installiert, ist gleich eine Menge des kostbaren Platzes belegt. Ein Ausweg aus dem Dilemma bietet die Freeware „SSD Boost Manager„. Die Installation erfolgt leider nur in französischer Sprache. Einmal installiert können Sie per Klick auf die britische Flagge aber zur englischen Menüführung wechseln.
Der Clou des SSD Boost Managers: es verlegt beliebige Programme auf Knopfdruck von der herkömmlichen Festplatte auf die schnelle SSD-Platte – und wieder zurück. Sie schlagen also zwei Fliegen mit einer Klappe: große Programme können auf der herkömmlichen Festplatte installiert werden, nutzen bei Bedarf aber trotzdem den Speed der SSD-Festplatte. Wird das Programm oder Spiel nicht mehr genutzt, wandert es wieder zurück auf die normale Festplatte und gibt den SSD-Speicherplatz wieder frei.
Änderungen an den Windows- oder Programmeinstellungen sind nicht erforderlich. Einzige Voraussetzungen für den Speed-Trick: beide Festplatten müssen mit dem NTFS-Dateisystem formatiert sein, damit Windows per symbolischer Verzeichnisverknüpfung den Speicherort installierter Programme zur Laufzeit verändern kann.
SSD-Firmware-Update: CrystalDiskInfo
Auch die Hardware einer SSD-Festplatte lässt sich noch optimieren. Dafür sorgen Firmware-Updates, die die meisten SSD-Hersteller kostenlos zur Verfügung stellen. Das Firmware-Update aktualisiert den SSD-Controller der Festplatte und sorgt oft für mehr Leistung, korrigiert Fehler oder liefert neue Funktionen.
Ob eine neue Firmware verfügbar ist, lässt sich leicht herausfinden. Mit dem kostenlosen Tool „Crystal Disk Info“ bringen Sie zuerst die aktuelle Firmware-Version der installierten SSD-Festplatte in Erfahrung. Die Versionsnummer steht in der ersten Zeile „Firmware“.
Danach schauen Sie auf der Homepage des SSD-Festplatten-Herstellers nach, ob eine neuere Firmware-Version vorliegt. Hier steht auch meist, wie Sie die neue Firmware installieren. Vorsicht: Beim Aufspielen einer neuen Firmware muss meist die komplette Festplatte formatiert werden. Daher vorher das Anlegen einer Sicherheitskopie nicht vergessen.