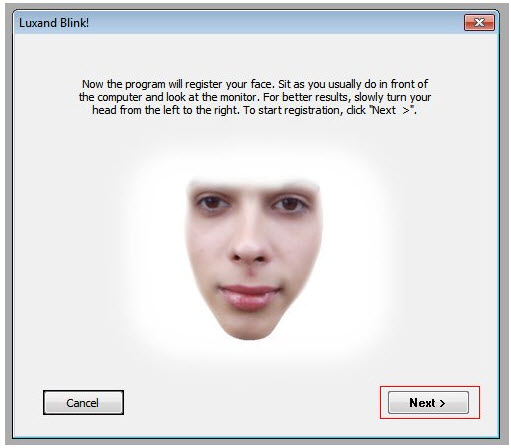Wifi-Spot: Unitymedia und ihre WLAN-Sicherheitslücke sind immer noch aktuell
Ein Sprichwort besagt: „Gegensätze ziehen sich an.“ Das scheint wohl auch Unitymedia und deren WLAN-Sicherheit zu betreffen. Bereits Anfang des Jahres 2016 warnte das Unternehmen davor, die Standard-Passwörter, die auf der Rückseite des Routers mit einem Aufkleber angebracht sind, weiterhin zu benutzen. Sie sollten sobald als möglich gegen ein eigenes Passwort ersetzt werden. Nun gibt es offenbar nach dem Start von WifiSpot wieder (oder immer noch) ein Sicherheitsproblem. Bei einigen Nutzern, deren WLAN-Router für das freie WLAN-Netz freigeschaltet wurden, sind die Standard-Passwörter geknackt worden.
Wifi-Spot: Unitymedia und ihre WLAN-Sicherheitslücke sind immer noch aktuell Read More »