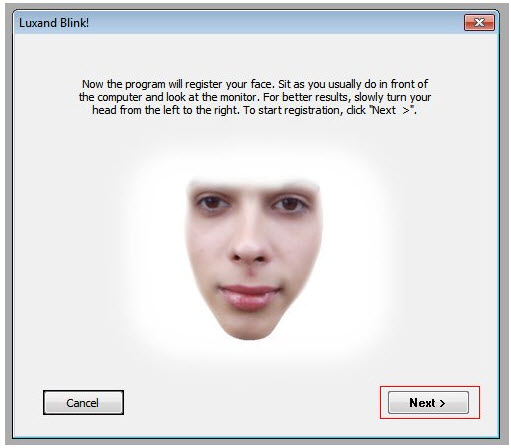Mit neuer Funktion bei „Irfan View“ ganz einfach Farben austauschen
Fotos kann man mit Programmen wie Photoshop gut und ziemlich professionell bearbeiten. Der Nachteil ist eigentlich nur in der Komplexität des Programms und seiner Werkzeuge zu sehen. Mal eben Foto hochladen, bearbeiten und das neue Bild speichern, funktioniert meist nicht. Bis man diese Programme gut beherrscht, vergeht schon eine ganze Weile. Nicht so die Bildbearbeitung mit „Irfan View“. Dieses Tool ist recht einfach und übersichtlich, die Bearbeitung von Fotos ist schnell durchgeführt.
Mit neuer Funktion bei „Irfan View“ ganz einfach Farben austauschen Read More »