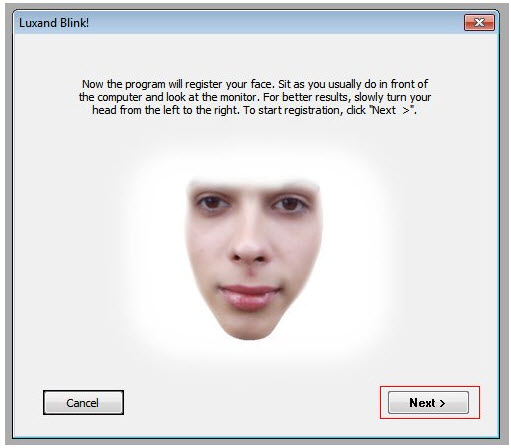Firefox schneller machen: Liste mit Erweiterungen und Plugins regelmäßig überarbeiten und ausmisten
Die Möglichkeiten des Internets nehmen immer mehr dazu, sodass auch die Anforderungen an den Browser steigen. Der Firefox Browser zeichnet sich unter anderem dadurch aus, dass er sich mit zahlreichen kostenlosen Erweiterungen ausstatten lässt. So kann der Browser individuell an die eigenen Bedürfnisse anpassen. Allerdings kostet dies auch einiges an Speicherplatz und viele Erweiterungen werden nach einer gewissen Zeit nicht mehr benötigt. Je mehr Erweiterungen der Browser beim Start laden muss, desto länger braucht er dafür.