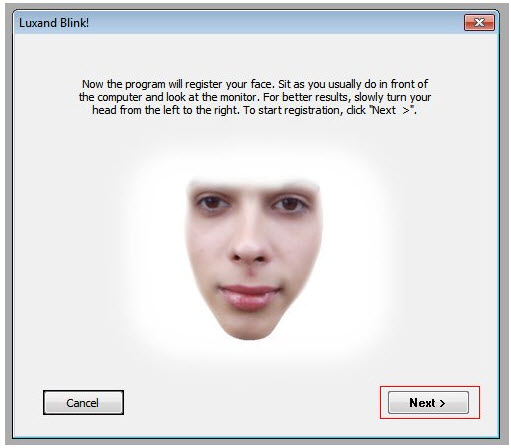Microsoft Word: Beim Speichern als PDF automatisch ein anklickbares Inhaltsverzeichnis anlegen
Beim Erstellen umfangreicher PDF-Dokumente per Microsoft Word ist es oftmals vorteilhafter, ein anklickbares Inhaltsverzeichnis zu erstellen. Seit Word 2007 ist das Anlegen von Inhaltsverzeichnissen sehr einfach.