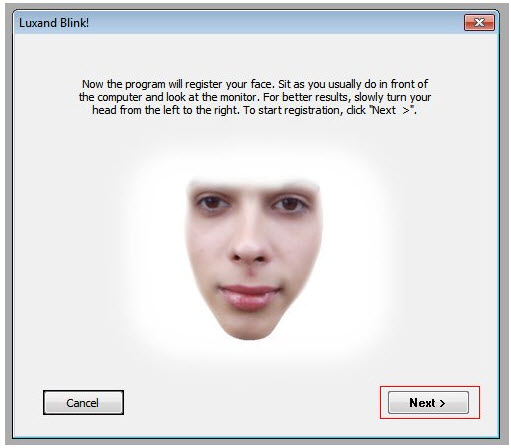iOS-Tastatur: Blitzschnell die Groß- und Kleinschreibung eines Wortes ändern
Es gibt Worte, die schreibt man nicht einfach in normaler Groß- und Kleinschreibung, sondern komplett mit Großbuchstaben. Etliche Firmenbezeichnungen wie E.ON, DER SPIEGEL, DIE ZEIT oder EDEKA zum Beispiel. Um solche durchgängigen groß geschriebenen Namen einzugeben, gibt’s beim iPhone oder iPad einen praktischen Tipp: einfach den Namen wie gewohnt schreiben und danach in einem Rutsch per QuickType die Großschreibung ändern.
iOS-Tastatur: Blitzschnell die Groß- und Kleinschreibung eines Wortes ändern Read More »