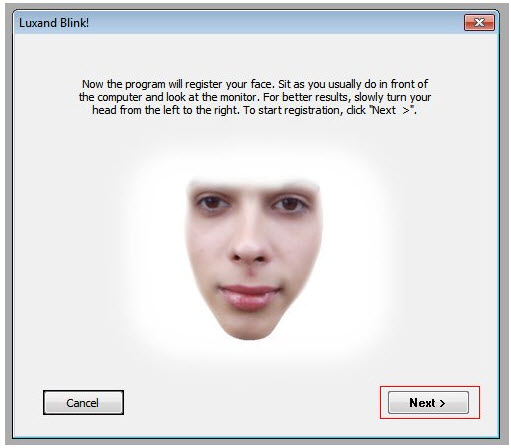Microsoft Excel: Abschalten des Exponential-Modus bei langen Zahlen
Standardmäßig zeigt Excel lange Zahlen im Exponential-Modus an. Beispielsweise wird die Zahl „11223344556677“ in der Form „1,12233E+13“ angezeigt. Möchte man aber die ganze Zahl sehen, dann muss man zur Zellenformatierung greifen. Einfach die Zelle vergrößern funktioniert hier leider nicht. Die Lösung ist aber recht simpel und erfordert keinerlei Formelkenntnisse.
Microsoft Excel: Abschalten des Exponential-Modus bei langen Zahlen Read More »