Ähnlich wie bei Outlook kann auch das E-Mail-Programm von Mozilla, der „Thunderbird“, mit dem Google-Kalender verknüpft werden. Das ist besonders sinnvoll, wenn Sie Ihre Termine und Erinnerungen gleichermaßen auf Ihrem Android-Handy und auf dem PC gleichermaßen benötigen. Beide Kalender werden automatisch synchronisiert und es bedarf somit keiner separaten Kalenderverwaltung.
Die Voraussetzung beim Thunderbird ist das Add-On „Lightning“, da Mozilla seinem E-Mail-Programm keine Kalender- und Aufgabenfunktion spendiert hat. Haben Sie noch kein „Lightning“, dann klicken Sie im geöffneten „Thunderbird“ auf „Extras | Add-ons“, geben im Suchfeld des Add-ons-Manager den Begriff „Lightning“ ein und starten den Suchvorgang. In der Ergebnisliste klicken Sie im gleichlautenden Eintrag auf „Installieren“ und starten anschließend den E-Mail-Client neu.
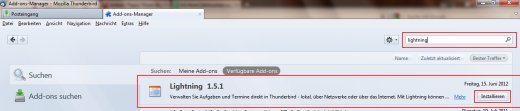
Für die Synchronisation von Thunderbird und dem Google-Kalender benötigen Sie das Add-on „Provider for Google Calendar“. Laden Sie es mit den gleichen Arbeitsschritten herunter und installieren Sie es. Nach erneutem Browser-Neustart ist auch diese Erweiterung einsatzbereit.
Als nächsten Schritt öffnen Sie Ihren Google Kalender und klicken im linken Bereich auf den kleinen Pfeil rechts neben dem entsprechenden Kalender. Wählen Sie im Kontextmenü die Option „Kalender-Einstellungen“…
…und klicken Sie im nächsten Fenster im Bereich der „Kalenderadresse“ auf den Button „ICAL“.
Der Link der Kalenderadresse wird nun angezeigt. Kopieren Sie den Link in die Zwischenablage…
…wechseln Sie zur Kalender-Ansicht des Thunderbird, und klicken Sie mit der rechten Maustaste in den Navigationsbereich. Wählen Sie im Kontextmenü die Option „Neuer Kalender“.
Im nächsten Fenster aktivieren Sie die Option „Im Netzwerk“ und klicken auf „Weiter“ um zum nächsten Dialogfenster zu gelangen. Hier wählen Sie „Google Kalender“ und fügen in das darunterliegende Adressfeld die in der Zwischenablage befindliche Kalenderadresse Ihres Google-Kalenders ein. Setzen Sie noch das Häkchen in die Checkbox der Option „Cache“, wenn abgerufene Termine auch ohne Internetverbindung angezeigt werden sollen. Bestätigen Sie die Eingaben mit „Weiter“.
Im nächsten Fenster geben Sie Ihre Google-Kontodaten ein und bestätigen mit „OK“. Wenn Sie sich nicht bei jedem Kalenderzugriff die Logindaten erneut eingeben wollen, setzen Sie den Haken beim Passwort-Manager.
Jetzt haben Sie noch die Gelegenheit, dem Kalender einen Namen zu geben und diesen farblich zu kennzeichnen. Aktivieren Sie noch zusätzlich die Option „Erinnerungen“ und klicken dann auf „Weiter“.
Bestätigen Sie anschließend den Einrichtungsvorgang mit „Fertigstellen“.
Standardmäßig werden nun die Kalender alle 30 Minuten automatisch synchronisiert. Aber auch die Synchronisation kann individuell angepasst werden. Klicken Sie mit der rechten Maustaste auf den soeben neu erstellten Kalender und wählen im Kontextmenü „Eigenschaften“ aus. Im Dialogfenster „Kalender bearbeiten“ können Sie nun zwischen sechs Varianten wählen:
- jede Minute
- Alle 5 Minuten
- Alle 15 Minuten
- Alle 30 Minuten
- Alle 60 Minuten
- Manuell
Entscheiden Sie sich für die Option „Manuell“, wird keine automatisierte Synchronisation durchgeführt. Sie wird nur dann durchgeführt, wenn Sie es wollen.