Bei früheren Windows-Versionen war es einfacher: Da musste man nur auf das Startmenü und dann auf Herunterfahren klicken – und schon schaltet sich der Rechner aus. Bei Windows 8 war es schon erheblich aufwändiger, den Rechner herunterzufahren. Bei Windows 10 und Windows 11 hat Microsoft zum Glück das Herunterfahren wieder einfacher gemacht. Wir zeigen, welche Möglichkeiten zum Herunterfahren es bei Windows 10 und Windows 11 gibt.
1. Windows 10 und Windows 11 über den Windows-Button herunterfahren
Bis Windows 7 war es gang und gäbe, den Rechner über den Start-Button herunterzufahren. Beim Nachfolger Windows 8/8.1 gab es diese Möglichkeit plötzlich nicht mehr. Bei Windows 10 und Windows 11 geht es zum Glück wieder. Zum Herunterfahren musst du nur auf den Startbutton und dann im Startmenü oben rechts auf den Ein-/Aus-Knopf klicken. Dann hast du die Wahl, Windows 10 oder Windows 11 herunterzufahren, neu zu starten, in den Energiesparmodus zu versetzen oder lediglich den Benutzer zu wechseln.
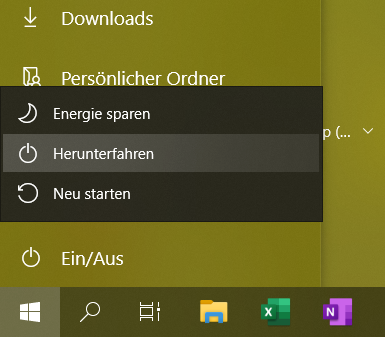
2. Windows 10 oder Windows 11 per Rechtsklick aufs Startmenü herunterfahren
Ebenfalls schnell und einfach lässt sich Windows 10 über das Kontextmenü des Windows-Logos herunterfahren. Auch hier genügen drei Klicks:
1. Klicke mit der rechten Maustaste auf das Startmenü bzw. Windows-Logo in der linken unteren Bildschirmecke. Das funktioniert nicht nur in der Desktop-, sondern auch in der Kachel-Tablet-Oberfläche.
2. Im Aufklappmenü folgen Klicks auf auf Herunterfahren und abmelden sowie Herunterfahren.
3. Windows 10 und Windows 11 mit [Alt][F4] herunterfahren
Wenn du gerne mit Tastenkombinationen arbeitest, sollte zum Herunterfahren der Shortcut [Alt][F4] in Fleisch und Blut übergehen. Damit kannst du Windows 11 oder Windows 10 blitzschnell herunterfahren, beenden und neu starten. Und zwar so:
1. Zunächst mit [Windows-Taste][D] alle Fenster minimieren, so dass nur noch der Desktop sichtbar ist.
2. Auf dem leeren Desktip die Tastenkombination [Alt][4] drücken.
4. Jetzt erscheint ein Auswahlmenü, über das du den Benutzer wechseln, dich abmelden, in den Energisparmodus wechseln, den Rechner neu starten oder herunterfahren kannst.
4. Windows 10 oder Windows 11 über den Sperrbildschirm herunterfahren
Windows 10 lässt sich auch über den Sperrbildschirm herunterfahren. Wenn du Windows zum Beispiel mit [Windows-Taste][L] sperrst, findest du im Anmeldebildschirm unten rechts den Ein-/Aus-Button. Ein Klick darauf öffnet ein Untermenü, über das sich Windows 10 und Windows 11 mit Befehl Herunterfahren ausschalten lässt.
5. Windows 10 und Windows 11 per Ein-/Ausschalter herunterfahren
Am schnellsten und einfachsten fährst du Windows 10 und Windows 11 herunter, indem du einfach den Ein-/Ausschalter des Rechners drückt bzw. bei Notebooks den Bildschirm herunterklappst. Windows geht dann entweder in den Ruhemodus bzw. Energiesparzustand oder fährt den Rechner komplett herunter.
Was genau beim Drücken des Ein-/Aus-Schalters bzw. beim Zuklappen des Notebooks passiert, legst du in der Systemsteuerung fest, und zwar so:
1. Öffne die Systemsteuerung, indem du mit der rechten Maustaste auf den Startbutton und dann auf Systemsteuerung bzw. Einstellungen klickst.
2. In der Systemsteuerung wechselst du in den Bereich System und Sicherheit > Energieoptionen bzw. Netzbetrieb & Energiesparen und dann auf Zusätzliche Energieeinstellungen.
Anschließend klickst Du in der linken Spalte auf Auswählen, was beim Drücken von Netzschaltern geschehen soll.
3. Im folgenden Fenster entscheidest du mit den Einstellungen Beim Drücken des Netzschalters, Beim Drücken der Energiespartaste und Beim Zuklappen, ob Windows 10 bzw. Windows 11 in den Energiesparmodus bzw. den Ruhezustand wechseln oder richtig Herunterfahren soll. Die wichtigsten Unterschiede der drei Optionen:
- Energiesparmodus: Der Rechner wird nur in einen Schlafmodus versetzt und – wichtig für Notebooks – verbraucht dabei weiterhin eine geringe Menge Strom. Dafür ist Windows beim erneuten Einschalten blitzschnell einsatzbereit.
- Ruhezustand: Der Zustand des Rechners wird eingefroren und der aktuelle Zustand als Zustandsabbild auf der Festplatte gespeichert; danach wird der Rechner komplett ausgeschaltet. Der Vorteil bei Notebooks: das Notebook verbraucht im Ruhezustand keinen Strom. Das erneute Hochfahren geht sehr schnell, da der Rechner nicht komplett neu gestartet, sondern nur der eingefrorene Zustand wiederhergestellt wird.
- Herunterfahren: Windows 10 oder Windows 11 wird richtig heruntergefahren und der Rechner komplett ausgeschaltet. Beim nächsten Einschalten wird der Rechner wieder komplett hochgefahren.
- Bildschirm ausschalten: Schaltet lediglich den Monitor aus; der Rechner selbst läuft weiter.
3. Bestätige die Änderungen per Klick auf Änderungen speichern.