Bei Windows 7 gibt es eine Reihe von Dateien und Ordnern, die aus gutem Grund nicht angezeigt werden. So sollen diese Dateien vor unbeabsichtigter Änderung geschützt werden. Hin und wieder müssen aber doch mal Änderungen vorgenommen werden. Für die Benutzer, die an diesen Dateien, Ordnern und Laufwerken öfter arbeiten, müssen diese Dateien und Ordner mühsam über „Ordneroptionen“ ein- und ausschalten. Über das Kontextmenü geht das aber viel schneller.
Sichtbarkeit per Kontextmenü steuern
Die Abkürzung über das Rechtsklickmenü können Sie in der Registry anlegen. Tipp: Bevor Sie Änderungen an der Registry vornehmen, sollten Sie ein Backup des Registrierungs-Editors anfertigen. Wie schnell und einfach das geht, erfahren Sie in diesem Artikel. Nehmen Sie dann folgende Änderungen vor:
1. Starten Sie das Fenster „Ausführen“ mit der Tastenkombination [Windows][R], geben Sie in die Eingabezeile den Befehl
regedit
ein, und klicken Sie auf „OK“.

2. Navigieren Sie im Verzeichnisbaum zum Ordner
HKEY_CLASSES_ROOTDirectoryBackgroundshell
3. Legen Sie hier einen neuen Unterschlüssel an, indem Sie mit der rechten Maustaste auf „shell“ klicken und im Kontextmenü „Neu | Schlüssel“ auswählen.
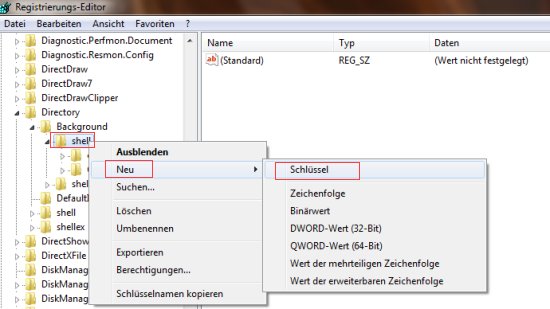
4. Geben Sie dem neuen Schlüssel den Namen „Versteckte Dateien einblenden“.
5. In dem soeben neu erstellten Schlüssel legen Sie nach diesem Vorbild einen weiteren Unterschlüssel namens „command“ an.
6. Hier öffnen Sie im rechten Bereich den Eintrag „Standard“ mit einem Doppelklick und geben in das Eingabefeld „Wert“ (in einer Zeile) die folgende Anweisung ein. Um Tippfehler zu vermeiden, kopieren Sie am besten die folgende Zeile und fügen Sie dann ein:
reg add HKCUSoftwareMicrosoftWindowsCurrentVersionExplorerAdvanced /v Hidden /t reg_dword /d 1 /f
ein. Bestätigen Sie die Änderung mit „OK“.
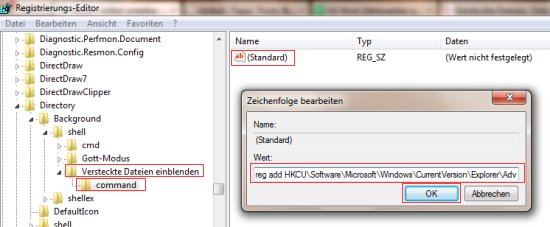
7. Den Registry-Schlüssel „Versteckte Dateien ausblenden“ legen Sie nach diesem Vorbild ebenfalls im Ordner „HKEY_CLASSES_ROOTDirectoryBackgroundshell“ an.
8. Anschließend erstellen Sie darin den Unterschlüssel „command“, öffnen im rechten Bereich wiederum per Doppelklick den Eintrag „Standard“ und geben im Feld „Wert“ die folgende Anweisung ein:
reg add HKCUSoftwareMicrosoftWindowsCurrentVersionExplorerAdvanced /v Hidden /t reg_dword /d 2 /f
Bestätigen Sie die Änderung mit „OK“.
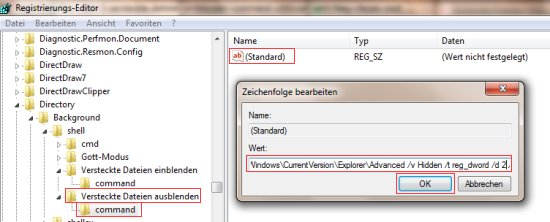
9. Schließen Sie nun den Registrierungseditor und starten Sie Ihren Computer neu, damit die Änderungen wirksam werden.
Sichtbar und wieder unsichtbar machen
Um die versteckten Dateien im Windows-Explorer sichtbar zu machen, klicken Sie mit der rechten Maustaste auf eine freie Stelle im Explorer und wählen im Kontextmenü „Versteckte Dateien anzeigen“ aus.
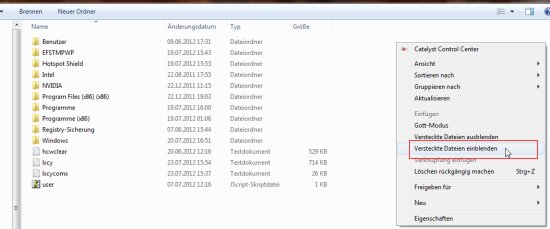
Aktualisieren Sie die Explorer-Ansicht mit der Taste [F5], damit die unsichtbaren Dateien angezeigt werden.
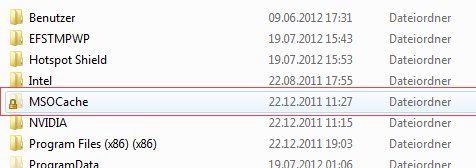
Zum Ausblenden wählen Sie im Kontextmenü „Versteckte Dateien ausblenden“, und aktualisieren die Ansicht mit [F5].