Jedes Mal wenn der Computer benutzt wird, legt Windows im Hintergrund Sicherungsdateien, Protokolldateien und andere Dateien an. Aber nur ein Teil davon wird wieder gelöscht. Viele auf dem Rechner verbliebene Dateien sind zwar nicht sehr groß, aber mit der Zeit sammelt sich jede Menge unnützer Datenmüll an. Durch die Datenträgerbereinigung wird ein Teil dieser Daten gelöscht. Es wird aber nur ein Teil der unnützen Daten entfernt. Ein versteckter Befehl erweitert die Bereinigungsfunktion.
Richtig gründlich aufräumen
Die „normale“ Datenträgerbereinigung erreichen Sie über den Geräte-Manager. Navigieren Sie über „Start | Systemsteuerung | System und Sicherheit | System“, klicken Sie dann auf „Geräte-Manager“, und markieren Sie unter „Laufwerke“ Ihre Festplatte mit einem Mausklick. Anschließend klicken Sie auf „Datei | Optionen“ um die einfache Version der Datenträgerbereinigung aufzurufen.
In dieser Version hat man keine Möglichkeit, auf die Auswahl der zu löschenden Dateien Einfluss zu nehmen, da man hier keinen Zugriff auf die erweiterten Funktionen hat. Sie können nur über das Fenster „Ausführen“ dorthin gelangen. Mit der Tastenkombination [Windows][R] öffnen Sie das Fenster „Ausführen“. Geben Sie in die Eingabezeile den Befehl
Cleanmgr /sageset:65535 &Cleanmgr /sagerun:65535
und klicken Sie auf „OK“.
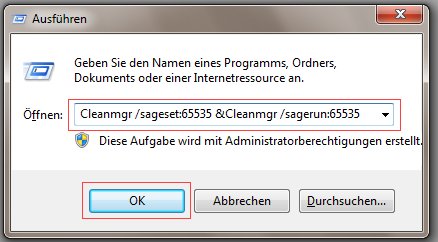
Sofort wird das Fenster der erweiterten Datenträgerbereinigung angezeigt. Hier können Sie nun selbst entscheiden, welche Dateien gelöscht werden sollen. So können beispielsweise temporäre Setupdateien oder Vorschaudatenbanken manuell zum Löschen ausgewählt werden. Diese werden in der Standardversion nicht entfernt.
Nach Auswahl der zu löschenden Dateien bestätigen Sie die Auswahl mit „OK“ und klicken im nachfolgenden Dialog auf den Button „Dateien löschen“. Wenn Sie nicht sicher sind, ob man die eine oder andere Datei noch braucht, hilft vielleicht die Beschreibung der Datei. Markieren Sie mit einem Mausklick die gewünschte Datei und im darunterliegenden Bereich erscheint die entsprechende Erklärung.